Изменить громкость видео
Содержание:
- Freemake Video Converter
- Часть 2. Топ 5 бесплатных конвертеров-приложений видео в аудио на Windows / Mac
- «vReveal» — простая программа для удаления недостатков видео
- Wondershare Video Converter Ultimate (UniConverter)
- Тест
- Шаг 2. Редактирование видео
- PowerDirector
- Clipchamp
- Format Factory
- Как пользоваться программой для улучшения качества видео ВидеоМАСТЕР
- Подробное руководство по увеличению разрешения видео и улучшению качества видео
- Windows Movie Maker
- Как добавить эффекты на видео
- vReveal
- Редактируем ролик в ВидеоМОНТАЖе
Freemake Video Converter
Freemake – это полностью бесплатный видеоконвертер с простым минималистичным интерфейсом. Программа поддерживается на русском языке и обладает простым управлением, поэтому пользоваться ею можно даже совершенно без технических навыков. Пакетная обработка и предустановленные настройки качества изображения значительно увеличивают скорость работы.
Freemake поддерживает форматирование видео в несколько сотен форматов, таких, как avi, mpeg4, mov, wmv и другие. С помощью фримейк видео конвертер можно экспортировать медиа с YouTube и других сайтов. Также она осуществляет обратный процесс, т.е. вы можете отправить клип в социальные аккаунты прямо из панели управления. Кроме того, имеется видеоредактор, в котором можно обрезать клип, перевернуть или отразить. К сожалению, ПО ставит на видеозаписи огромный логотип, перекрывающий практически все изображение.
С помощью Freemake можно:
- Экспортировать с YouTube, Dailymotion, RuTube, Facebook, Vimeo, VK;
- Сохранять медиа для просмотра на переносных устройства: iPad, iPhone, Android, Xbox, PlayStation и других;
- Изменить длину, разделить на части или объединить, повернуть или отразить;
- Копировать и прожигать DVD, музыкальные сборники, Blu-Ray;
- Обрабатывать видеофайлы высокого разрешения UltraHD, 1080p, 720p, 4K, 8K.
Скриншот Freemake Video Converter
Часть 2. Топ 5 бесплатных конвертеров-приложений видео в аудио на Windows / Mac
Если вы ищите простой в использовании и преобразовании конвертер, то вы можете найти множество бесплатных программ для преобразования видео в аудио. Эти бесплатные инструменты поддерживают базовое преобразование видео в аудио в достойном качестве и со всеми необходимыми функциями. Ниже перечислены лучшие бесплатные видео и аудио конвертеры для использования бесплатно.
Этот конвертер видео в MP3 можно бесплатно загрузить и использовать как для Windows, так и для Mac, и он позволяет конвертировать видеоформаты в популярные аудиофайлы. Преобразованные файлы имеют отличное качество, но поставляются с водяным знаком. Качество звука на выходе может быть выбрано в зависимости от доступного пространства и требований. Wondershare Free Video Converter также позволяет загружать файлы MP3 из видео за несколько простых шагов. Дополнительные функции включают в себя редактирование видео, запись 1-минутных видео из Skype и ПК, передачу видео и аудио файлов на устройства iOS и Android с ограничением до 5 файлов.
2. FAEMedia Free Video в Audio Converter для Windows/Mac
Это бесплатная программа для конвертации видео в аудио, которая поддерживает более 300 форматов видео для конвертации в аудио файлы. Для преобразования поддерживается более 40 популярных аудиоформатов, включая MP3, AAC, WMA, OGG, FLAC, M4A и другие. Конвертер поддерживает обрезку и удаление ненужных звуковых частей файла. Обрезанная часть также может быть использована в качестве мелодии звонка и для других целей. Несколько аудио файлов в разных форматах также могут быть добавлены, чтобы сделать его одним звуковым файлом с помощью инструмента. Предустановки для всех популярных форматов поддерживаются, чтобы избежать качества и других проблем. Для улучшения качества можно применять эффекты и фильтры, такие как добавление ReplayGain, Normalize, изменение скорости, изменение громкости и другие. Программное обеспечение поддерживает пакетную обработку до 32 файлов одновременно.
3. DVDVideoSoft Free Video в MP3 Converter
При поддержке Windows 10, 8, 7, Vista, XP SP3 этот бесплатный конвертер видео в аудио имеет простой интерфейс, который упрощает процесс преобразования. Программное обеспечение поддерживает популярные форматы видео, такие как AVI, M4V, WMV, FLV и другие для извлечения аудио. Добавленные файлы могут быть преобразованы в MP3 и WAV формат без потерь, и есть возможность выбрать качество файлов из высокого, стандартного и экономичного вариантов. Программное обеспечение автоматически заполняет заголовок и изображение. Процесс происходит путем создания снимка с середины видео, который затем проверяется через iTunes, папку Windows Explorer или Winamp. Вы можете без проблем загружать и устанавливать программное обеспечение, так как оно не содержит рекламного и шпионского ПО.
4. Freemake Video Converter
Freemake Video Converter поддерживает преобразование во многие форматы, включая AVI, MKV и мобильные форматы, такие как 3GP и MP4. Самое замечательное в этом программном обеспечении – это то, что оно позволяет пользователям запускать более одного преобразования одновременно и объединять несколько аудио в один файл большего размера. Вы также можете использовать его для обрезки видео и добавления субтитров. Этот аудио конвертер также может конвертировать видеофайлы непосредственно на диск DVD или Blu-ray, и он предоставляет возможность создать меню DVD при записи файлов на диск. Вы можете использовать его для загрузки потоковых клипов с YouTube или других видео-сайтов и извлечения аудио из видеоклипов. Но этот конвертер не имеет быстрого преобразования и долгое время не обновлялся.
5. Movavi Video Converter
Movavi Video Converter — это еще один отличный конвертер видео и аудио файлов, который может поддерживать множество различных форматов, таких как MP3, MP4, WAV, WMV, AVI, WAV, DVD и AAC. Не нужно беспокоиться об его использовании, потому что его легко изучить и использовать даже на поверхностном уровне. Интерфейс является дружественным к пользователю, и даже люди, которые никогда раньше не использовали видео конвертер, не будут иметь проблем с его использованием. Он также имеет полезную библиотеку предварительно запрограммированных профилей преобразования и оптимизации. Но у него нет функции, которая позволяет пользователям загружать видео онлайн и не может записывать конвертированные видео на DVD.
«vReveal» — простая программа для удаления недостатков видео
Ещё одним удобной программой для обработки видео является «vReveal» позволяющая удобно и быстро повысить качество видео. Её особенностью является задействование специального алгоритма, позволяющего распознавать отдельные «проблемные» кадры, требующие доработки. В процессе вычислений с применением технологии «Nvidia Cuda» устраняются затемнение на видео, размытие, эффект дрожания, цифровой шум и другие существующие огрехи.
- Для улучшения качества видеоролика загрузите ваш ролик в программу.
- Затем для улучшению видео используйте инструментарий в левой части экрана (или под окном предварительного просмотра) типа «Стабилизация», «Освещение», «Контрастность», «Резкость», «Деинтерлейс», «Баланс белого». Также можно перейти в раздел «Точные настройки» и выбрать нужные опции уже там.
Заключение
Практически каждое из перечисленных мной приложений по повышению качества видео обладает эффективным инструментарием, позволяющим избавиться от недостатков в нужном нам ролике. Основным преимуществом таких решений является возможность задействования функции автоматического исправления видео, позволяющей за один клик исправить большинство найденных изъянов. Если же функционал автоматического исправления вас не устроил, то всегда можно выбрать ручной режим, и произвести коррекцию видео в нужном для вас ключе.
Wondershare UniConverter — это многофункциональная программа для конвертации видео с большим набором разнообразных опций. Основной упор в приложении сделан на конвертировании, разработчики позиционирует свой продукт как самый быстрый способ преобразования медиа. Wondershare открывает видеоклипы с любым расширением и преобразует их в более чем 150 видеоформатов.
Wondershare включает в себя рекордер экрана, граббер дисков, прожиг DVD, компрессор и видеоредактор. Имеется также инструмент под названием «Toolbox», в котором есть онлайн-загрузчик, запись с веб-камеры, рипперы дисков, создание GIF. Это был бы лучший вариант из рассмотренных, но софт значительно портит неполноценный русский перевод.
Преимущества Wondershare:
- Конвертирование видеоклипов и аудио;
- Граббинг, копирование и прожиг видеодисков;
- Поддержка 4K, UltraHD, 8K;
- Подключение HDMI, проигрывание и запись телевизионных трансляций;
- Преобразование 2D в 3D;
- Высокая скорость конвертирования;
Скриншот UniConverter
Тест
В качестве «подоопытного кролика» возьмем видео, где есть большое количество летающих пылинок, броуновское движение. Данный видеоролик будет непростым с точки зрения алгоритма уплавнения, в силу того, что присутствует большое количество движущихся объектов с хаотичными траекториями движения. Может это конечно и не так и авторы плагина с уплавнением движения здесь возразят, но тем не менее я решил остановиться именно на этом видео.
Фрагмент видеоролика, который мы будем «уплавнять»Уплавнение видео не используется.Уплавнение видео используется. Достроен промежуточный кадр. Как видно, мы нашим методом вставили один кадр между двумя соседними. И не только вставили, а рассчитали положение пылинки. Изначально этого кадра просто не было, мы его восстановили с помощью хитрых математических функций запрограммированных в библиотеке MVTools. Рассчет промежуточных кадров достаточно ресурсоемкая процедура и при некотором наборе параметров скорость кодирования на процессоре i7 падает до 0.5 кадра в секунду. Данная скорость является неприемлимой если вы кодируете какой-нибудь фильм или спортивную передачу. Но если вы хотите восстановить и привести к нормальному виду старый 5-и минутный VHS ролик, то можно и подождать. Чего не сделаешь ради старых, добрых записей из домашнего архива.
В этой статье мы рассмотрели теоритические аспекты того как улучшить старое видео, какие способы и технологии при этом использовать. Вторая часть будет о том, как кодировать и какие скрипты при этом будут использоваться.
Шаг 2. Редактирование видео
Программа для улучшения качества видео позволяет преобразить любую запись за пару щелчков мыши. Кликните по кнопке «Эффекты» на панели слева. На экране появится список доступных в редакторе фильтров:
- насыщенность,
- оттенки серого,
- старое кино,
- пикселизация,
- спрей,
- аватар и др.
Поставьте галочку рядом с заинтересовавшим эффектом и оцените волшебное преображение в плеере. Вы можете комбинировать разные фильтры. Интересно смотрятся вместе эффекты «Оттенки серого» и «Цветной шум».
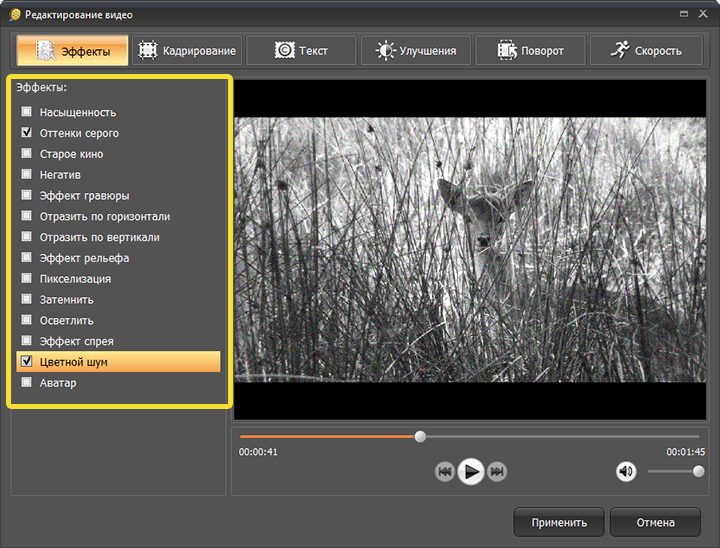
Изменяйте видео кардинально с помощью эффектов
«ВидеоМАСТЕР» позволяет настраивать качество видео вручную. Визуальному ряду не хватает красок? Загляните во вкладку «Улучшения». Здесь вы найдете инструменты для коррекции контраста, насыщенности, яркости и цветового тона. Для внесения исправлений достаточно начать передвигать бегунок на нужной шкале влево или вправо. Так у вас не возникнет проблем с решением задачи, как сделать хорошее качество у видео.
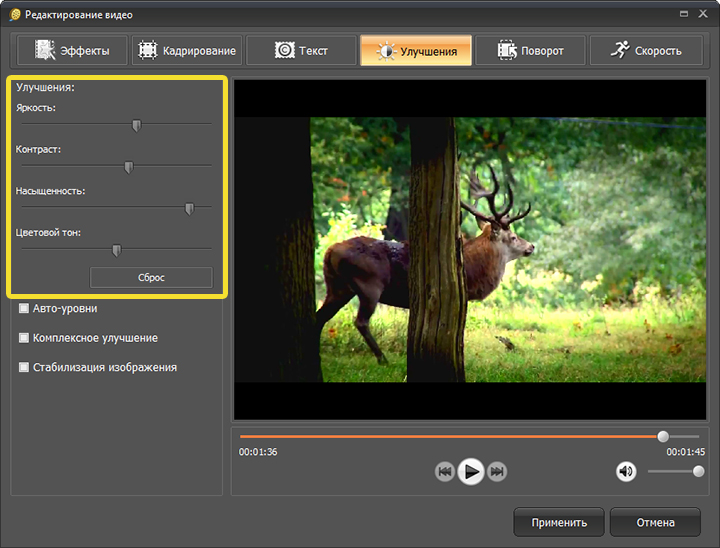
Настраивайте яркость, насыщенность и контраст видео во вкладке «Улучшения»
Во вкладке «Улучшения» также представлены опции для быстрой коррекции видео: «Комплексное улучшение» и «Авто-уровни». Поставьте галочку рядом с одной из них, тогда программа самостоятельно подберет оптимальные параметры для ролика.
На видео из-за отсутствия штатива во время съемки появился эффект «дрожащей камеры»? Воспользуйтесь функцией «Стабилизация изображения». С ее помощью вы сможете избавиться от «тряски» и в разы повысить качество видео.
Если вы снимали какой-то определенный предмет с дальнего расстояния, то обязательно загляните во вкладку «Кадрирование». Здесь можно обрезать лишнее и сделать акцент на главном объекте. Вы можете использовать заготовленные в программе пропорции или настроить соотношение и размер сторон вручную, ориентируясь на собственные предпочтения.
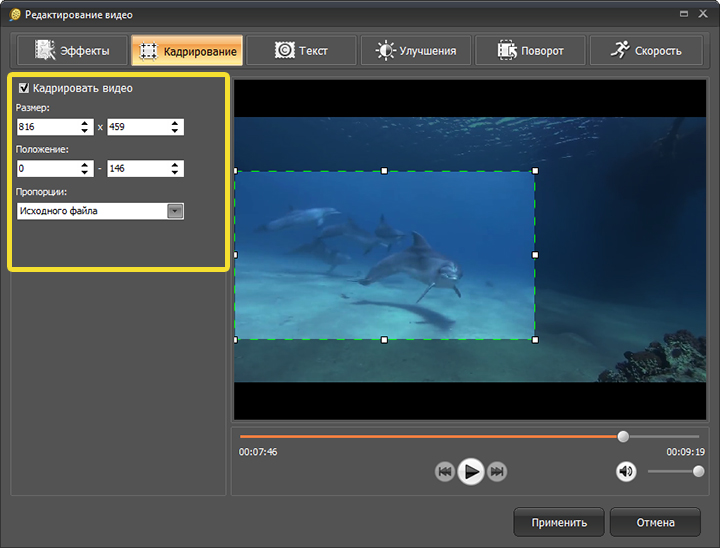
Кадрируйте видео — так вы сможете сделать акцент на главном
Иногда пользователей интересует как повысить качество видео, если оно случайно было снято вверх ногами. Это просто. Перед основным редактированием загляните во вкладку «Поворот» и переверните ролик на 90, 180 или 270 градусов.
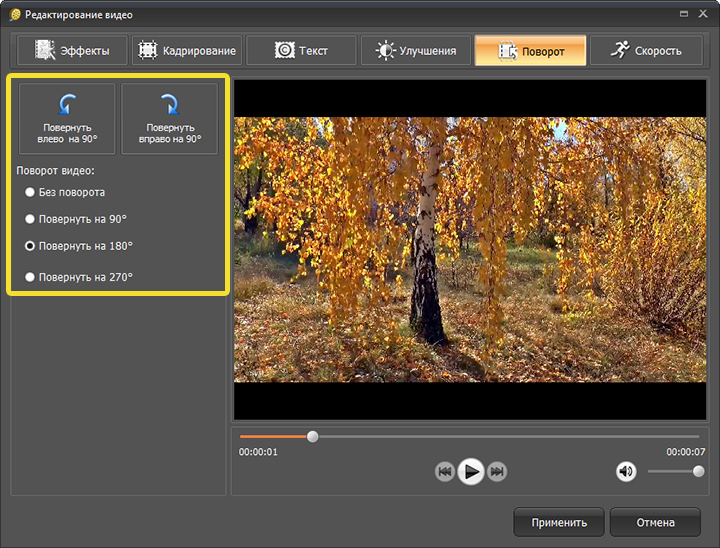
В программе можно легко перевернуть видео
Программа включает дополнительные инструменты, которые пригодятся пользователям, любящим эксперименты. Во вкладке «Скорость» вы можете поиграть с воспроизведением видео. Замедляйте или ускоряйте запись, чтобы создать шуточный или драматичный эффект. Во вкладке «Текст» вы сможете добавить поверх ролика надписи или логотип.
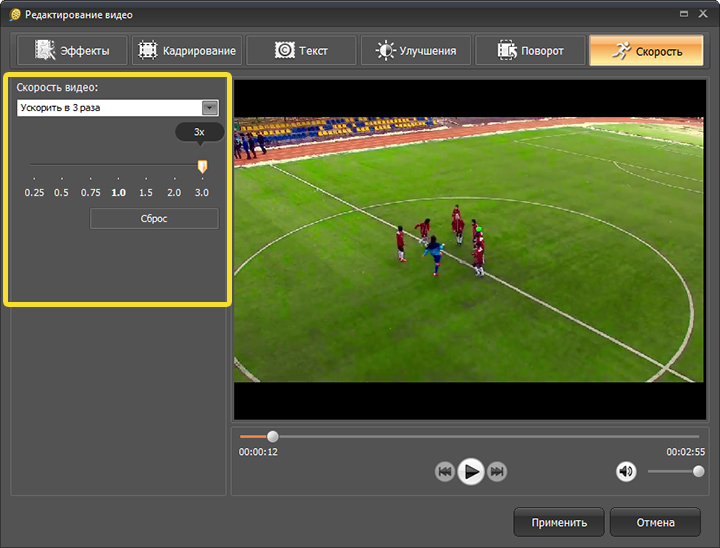
Ускоряйте или замедляйте воспроизведение видео
PowerDirector
Доступно на: Android
Могут быть случаи, когда вам нужен улучшитель качества видео, пока вы в движении.
Если у вас есть устройство Android, одним из лучших доступных приложений является PowerDirector. Он имеет более 10 миллионов загрузок и награду Editor’s Choice от Google Play Store.
PowerDirector — почти профессиональное приложение, но его можно бесплатно скачать и использовать.
Возможности включают многодорожечное редактирование временной шкалы, редактор эффектов, поддержку синего экрана и зеленого экрана с редактированием хроматических клавиш, инструментов для озвучивания и разнообразных эффектов.
Clipchamp
Этот эксклюзивный для браузера Chrome сервис предлагает все основные возможности, которыми должен обладать видеоредактор. Его отличает интуитивно понятный интерфейс с возможностью перетаскивания всех необходимых объектов прямо на временную шкалу.
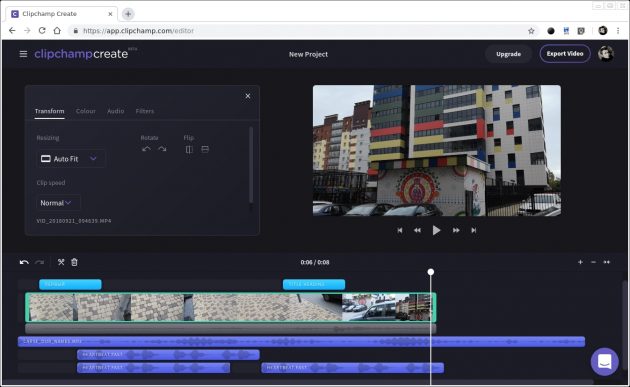
Видео, музыку и аудиоэффекты можно брать из стоковой библиотеки, содержащей немало полезного контента. К примеру, там можно найти короткие звуки биения сердца, шелеста травы, треска костра и многое другое.
Для видео доступна обрезка, поворот кадров, балансировка цветов, выбор фона, а также различные фильтры и переходы. К временной отметке легко можно добавить текст, выбрав его шрифт, размер и цвет. Clipchamp умеет работать с форматами MP4, MOV и WEBM.
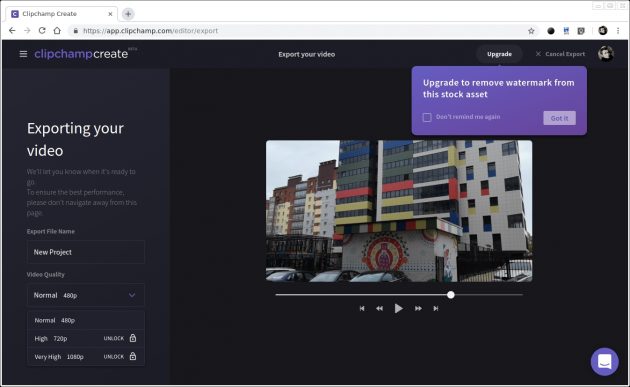
Сервис доступен совершенно бесплатно, но при использовании стоковых медиафайлов на видео будет накладываться водяной знак Clipchamp. К тому же ролики получится сохранить только в формате SD (480p). Покупка премиум-аккаунта снимает все ограничения и позволяет экспортировать видео в качестве 720p и 1080p.
Format Factory
Format Factory совмещает в себе преобразователь видеоформатов, видеоредактор, аудиоредактор, рекордер монитора, граббер дисков и онлайн-загрузчик. Все это предоставляется совершенно бесплатно и даже без наложения водяных знаков. Еще одной особенностью софта является возможность восстанавливать испорченные медиафайлы.
Format Factory также будет полезна, если вы хотите значительно уменьшить размер видео для загрузки в интернет или экономии места на жестком диске. Правда, в этом случае качество картинки может значительно упасть.
Особенности Format Factory:
- Открывает все известные расширения;
- Позволяет разделить фильм на части, объединять, кадрировать, настраивать длительность;
- Копирует и преобразует BD, DVD;
- Сжимает размер крупных видеофайлов;
- Экспортирует ролики с YouTube и других видеосайтов;
- Захватывает экран монитора.
Скриншот Format Factory
Как пользоваться программой для улучшения качества видео ВидеоМАСТЕР
С нашей программой вы с лёгкостью поднимете качество картинки, а также отредактируете звук и внесёте дополнительные операции: повысите резкость или ускорите воспроизведение. Потребуется только наша удобная программа на русском языке и немного времени. Однако, несмотря на высокую скорость работы, ВидеоМАСТЕР не грузит процессор и не снижает производительность вашего компьютера. Приступите к работе, следуя нашей пошаговой инструкции.
Шаг 1. Подготовительный
Нажмите «Добавить» и загрузите нужные видео в программу
Вы можете обработать каждый видеоролик и затем сохранить его нужным способом. Также программа позволяет склеивать в один файл произвольное количество видеозаписей: просто активируйте опцию «Соединить» на панели слева.
Подробное руководство по увеличению разрешения видео и улучшению качества видео
VideoSolo Video Converter Ultimate предлагает вам четыре различных способа улучшения качества видео:
• При увеличении качества видео с более низкого до 720P / 1080P / 4K он оптимизирует каждый кадр, извлекая наиболее подробную информацию из соседних кадров.
• Настройте яркость и контрастность автоматически, чтобы создать более восхитительное видео.
• Удалите видео-шумы и сделайте ваше видео более четким.
• Уменьшите дрожание движений в ваших видео.
С этим усилителем видео на основе AI вы можете получить лучшее качество видео, одновременно увеличивая разрешение видео. Вы можете загрузить бесплатную пробную версию и запустить программу. Следующие процедуры могут быть выполнены, если вы хотите получить удовлетворительный результат.
Шаг 1. Загрузить видео в Video Enhancer
В верхнем меню нажмите кнопку «Добавить файл», чтобы добавить видео, которое вам нужно, чтобы увеличить разрешение и улучшить качество.
Шаг 2. Увеличьте разрешение видео до более высокого уровня
После того, как видео импортировано, выберите одно или несколько видео, а затем нажмите кнопку «Настройки» в главном интерфейсе, после чего откроется окно «Настройки профиля». Вы можете изменить исходное разрешение видео на более высокое.
Шаг 3. Улучшите качество видео с помощью встроенного усилителя качества
Это самый важный шаг. Вам нужно будет вернуться к основному интерфейсу и затем нажать «Улучшение видео», чтобы активировать окно улучшения видео, где отображаются различные виды видеоэффектов.
В правой части окна вы можете просматривать различные параметры для повышения качества видео: повышать разрешение, оптимизировать яркость и контрастность, удалять шум видео и уменьшать дрожание видео. Чтобы получить превосходное качество видео при увеличении разрешения, вы должны по крайней мере выбрать «Повышение разрешения». Вы также можете нажать кнопку «Применить ко всем», чтобы повысить разрешение многих видеофайлов только одним щелчком мыши.
Дополнительные функции этого видео Enhancer
VideoSolo Video Converter Ultimate это не только видео усилитель. Он действует как комплексный видео инструмент с различными функциями, такими как:
• Конвертировать видео между 300 + различные виды видео / аудио форматов.
• Копирование незащищенных DVD-фильмов для просмотра на Plex, Xbox One, Apple TV и т. Д.
• Настройте свои собственные видеофайлы с помощью мощного встроенного видеоредактора.
Вывод
VideoSolo Video Converter Ultimate это умный инструмент для увеличения разрешения видео и улучшения качества видео. С помощью этой программы вы можете получить видео, соответствующее требованиям разрешения, и качество видео также улучшится. Прочитав весь текст, может ли решение, которое я предложил, заставить вас испытывать желание попробовать? Я очень хочу услышать ваше мнение.
Карен Нельсон является редакционным директором VideoSolo, который регулярно пишет высококачественные обучающие материалы, обзоры, советы и рекомендации.
Windows Movie Maker
Редактор Windows Movie Maker очень простая и мало функциональная программа, но её опций хватит для того, чтобы улучшить качество видео. Плюсами этой программы являются очень простой интерфейс и общий доступ, так как программа является полностью бесплатной и в ранних версиях Windows поставлялась в комплекте операционной системы. Минусом является малый функционал и поддержка не всех форматов видеоклипов (MP4).
Как пользоваться Windows Movie Maker.
Откройте программу и в левой части окна выберите «Импорт видео», выберите нужный нам файл и дождитесь пока он загрузиться в программу.
После того как наше видео загрузилось, его необходимо перетащить в нижнюю часть окна, для того, чтобы начать работу с этим видеоклипом.
После того как перетащили видео в рабочую область, нажимаем «файл» далее выбираем «Сохранить файл фильма …».
В появившемся окне выбираем «Мой компьютер».
Далее выбираем папку куда сохранить новый видеоролик с улучшенным качеством, и задаем имя для этого видео.
В следующем окне нажимаем на пункт «Показать дополнительные варианты …».
Далее в дополнительных опциях выбираем пункт «Другие настройки» и применяем параметр «Высококачественное видео (большое)», после чего нажимаем кнопку «Далее» и ожидаем окончания сохранения видеоролика.
Как добавить эффекты на видео
Filmora обладает обширным спектром инструментов редактирования, которые позволяют менять множество показателей, таких как насыщенность цвета, яркость, контрастность, громкость и интенсивность звучания, тона и полутона, а также применять цветовые фильтры, меняя визуальный стиль ролика, и добавлять эффекты в видео, встречающиеся в основном только в профессиональном ПО для монтажа видео.
Иногда Filmora требует выбрать формат видео и FPS заранее
Откройте «Цвет» и настройте цветовую температуру, оттенок, тон и т.д.;
Filmora позволяет глубоко подстроить цвет и визуальный стиль видео
Во вкладке Advanced доступны продвинутые инструменты редактирования вроде изменения освещения, бликов, теней и придания объёма;
В Filmora более 300 различных эффектов, меняющих стиль видеоролика
В разделе «Аудио» вы можете перенастроить звуковую дорожку, включив нарастание или убывание громкости, а также включив эффект погружения.
Здесь даже есть аудиомикшер, благодаря которому вы сможете настроить музыкальную составляющую вашего видеоролика так, как вам понравится. В конце останется добавить только субтитры, если они нужны, применить эффектные переходы между кадрами и добавить фильтры, которые изменят настроение всего видеоролика. В Filmora их насчитывается более трёх сотен.
Особенно круто, что Filmora — это универсальное приложение для редактирования видео. У него есть не только десктопная версия, но и мобильная, которая совместима как с iOS, так и с Android. Да, с функциональной точки зрения они немного беднее настольного аналога. Но от них это и не требуется. Приложение FilmoraGo ориентирован на редактирование мобильных видеороликов, которые пойдут в Инстаграм и другие социальные сети. Подробнее о нём — вам понравится.
vReveal
Простая и удобная программа для повышения качественных характеристик видеоконтента, позволяющая максимально быстро обработать видеоролики. В процессе обработки задействуется алгоритм распознавания проблемных кадров, реставрация выполняется с применением технологии Nvidia CUDA, устраняющей размытие, затемнение, дрожание картинки, шум и прочие дефекты.
Особенности:
- высокая скорость работы;
- качественная обработка, выбор предустановок и дополнительные настройки;
- устранение дефектов видео;
- инструменты редактирования и монтажа;
- двукратное увеличение расширения без потерь качества изображения;
- автоматическая оптимизация контраста, насыщенности, яркости;
- готовые шаблоны настроек;
- публикация видеоролика напрямую из программы в социальные сети.
Редактируем ролик в ВидеоМОНТАЖе
Эффективно обрабатывать клипы в нашем редакторе получится даже у тех, кто ни разу не работал с подобным софтом. Меню проработано таким образом, чтобы вам было понятно, что делает каждая кнопка, каждый бегунок. Всего несколько простых действий – и проблемный ролик превращается в отменный фильм.
ШАГ 1. Скачиваем софт
Первым делом следует скачать софт с официального сайта. Подождите, пока закончится загрузка дистрибутива и установите софт на компьютер с помощью Мастера Установки. На рабочем столе найдите ярлык и кликните по нему дважды. В открывшемся окне нажмите «Новый проект» для начала работы.
Стартовое окно программы
ШАГ 2. Добавляем видео
Самое время добавить в проект видеролик. Программа для обработки видео позволяет просматривать все папки компьютера, не покидая редактор. Нажмите «Добавить видео и фото», найдите материал, который хотели бы обработать, и перетащите на таймлайн. Вы можете брать в проект сразу несколько файлов.
Добавляем видео в редактор
ШАГ 3. Исправляем дефекты
1. Тёмная нечёткая картинка
Если вы снимали материал в плохо освещённом помещении, изображение может получиться тёмным, со смутными деталями. Программа для улучшения качества видео ВидеоМОНТАЖ поможет убрать неприятный дефект. Перейдите во вкладку «Свойства» и пролистайте до раздела «Улучшения». Передвигайте бегунки яркости, насыщенности и контраста, добиваясь наилучшей картинки. Более гибко настроить качество помогут кривые.
Настраиваем яркость, контраст, насыщенность
2. Некорректная цветовая гамма
Если вам кажется, что цвета в видеоклипе отображаются неправильно, имеет смысл выполнить быструю цветокоррекцию. Всё в том же разделе «Улучшения» найдите настройки цветового тона. Двигая ползунок, выравнивайте цвета, пока они не будут выглядеть наиболее естественно.
3. Лишние фрагменты
- Чтобы кадрировать видеоклип, просто нажмите на кнопку «Кадрировать», находящуюся над таймлайном. Двигайте рамку таким образом, чтобы в кадре осталось только нужное вам. Рядом с инструментом кадрирования вы сможете найти способ как повернуть видео на 90 градусов или 180.
Программа автоматически распознаёт чёрные полосы
Чтобы отсечь часть видеоматериала, потяните за один из краёв клипа на таймланйе до нужно вам ответки.
Обрезаем лишний фрагмент
4. Скорость воспроизведения
Хочется, чтобы не слишком интересный материал проигрывался быстрее? Или, наоборот, хотите насладиться моментом нежного поцелуя? Тогда в верхнем меню кликните по «Видео» > «Изменить скорость видео». Двигайте бегунок, устанавливая, насколько нужно ускорить или замедлить воспроизведение.
5. Проблемы со звуком
Если вас не устраивает оригинальная звуковая дорожка, прибегните к помощи программы для улучшения качества видео. ВидеоМОНТАЖ позволяет заменить исходный звук на выбранный вами. Открывайте вкладку «Свойства видео» и сделайте оригинальную громкость нулевой. Затем, чтобы подыскать замену, откройте в рабочем окне пункт «Коллекция музыки». Вам будет доступна коллекция из более чем 200 разнообразных треков. А также по кнопке «Добавить аудиофайлы» вы можете загрузить музыку со своего компьютера.
Библиотека ВидеоМОНТАЖА
ШАГ 4. Сохраните клип
Закончив работу, нужно сохранить готовый фильм. Программа для монтажа видео позволяет подготовить видеоролик любого формата. Доступны AVI, MPEG, HD и другие расширения, вы сможете сделать клип под запись на DVD или для просмотра на мобильных устройствах.
Перейдите во вкладку «Сохранить видео», в появившемся списке отметьте предпочтительный формат. Теперь настройте параметры разрешения и качества и подождите, пока видеоролик сконвертируется.
Варианты сохранения видео
Посмотрите видеоурок:






