Программа office медленно или может перестать отвечать (зависать) при открываемом файле из расположения сети
Содержание:
- Ворд завис: как сохранить документ?
- Что еще можно попробовать
- Поиск и восстановление временных файлов автосохранения
- Распространенные проблемы
- Восстановление из резервной копии
- Место хранения временных файлов Word
- Завис «Ворд», а документ не сохранен: что делать?
- Методика создания скриншота
- Word Online не работает / не отвечает
- Microsoft Word не отвечает, как исправить и сохранить документ?
Ворд завис: как сохранить документ?
Вполне логично предположить, что при зависании программы Microsoft Office Word пользователь не может выполнить в ней никаких действий. В том числе и сохранить документ. Данная неприятность относится к ряду тех проблем, которые легче предотвратить, чем исправить в момент их появления. Однако, если Вы все же попали в данную ситуацию в процессе работы с текстом, то последовательность действий будет следующая:
Шаг 1.
- При зависании редактора не спешите принудительно завершать его работу через «Диспетчер задач». Вполне возможно, что спустя некоторое время он снова заработает.
- Если же этого не произошло, то единственным возможным решением в данной ситуации станет создание скриншота последнего фрагмента текста, набранного в документе. Как правило, в 99% случаев он полностью отображается в окне программы при ее зависании.
- Если у Вас на компьютере не установлено специальное программное обеспечение для создания скриншотов, то в верхней части клавиатуры с правой стороны найдите и нажмите клавишу «Print Screen», после чего зайдите в меню «Пуск», раскройте список всех программ, найдите там папку «Стандартные» и в ней выберете программу «Paint».
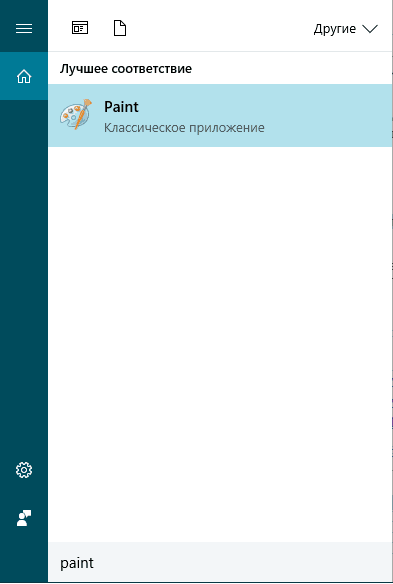
Изображение 2. Запуск графического редактора Paint.
Шаг 2.
- После запуска редактора вставьте в его рабочую область скриншот, который сохранился у Вас в буфере обмена после нажатия кнопки «Print Screen». Для его вставки используйте комбинацию клавиш «Ctrl + V».
- После вставки изображения в редактор рекомендуется избавиться от лишних элементов на нем и оставить только кусок с текстом. Используя инструмент обрезки, который можно найти на верхней панели редактора, уберите с изображения все элементы программы и оставьте только кусок с текстом на белом фоне.
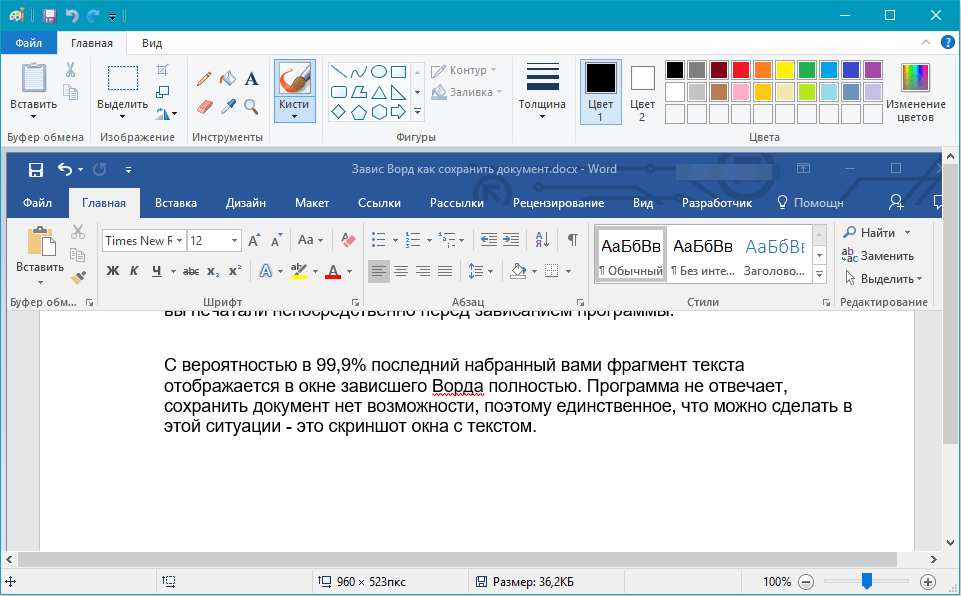
Изображение 3. Вставка и обработка скриншота в графическом редакторе Paint.
Шаг 3.
Далее, в верхнем левом углу окна графического редактора, щелкните мышкой по иконке вызова меню файла, наведите курсор на строчку «Сохранить как» и сохраните обработанное изображение в формате PNG.
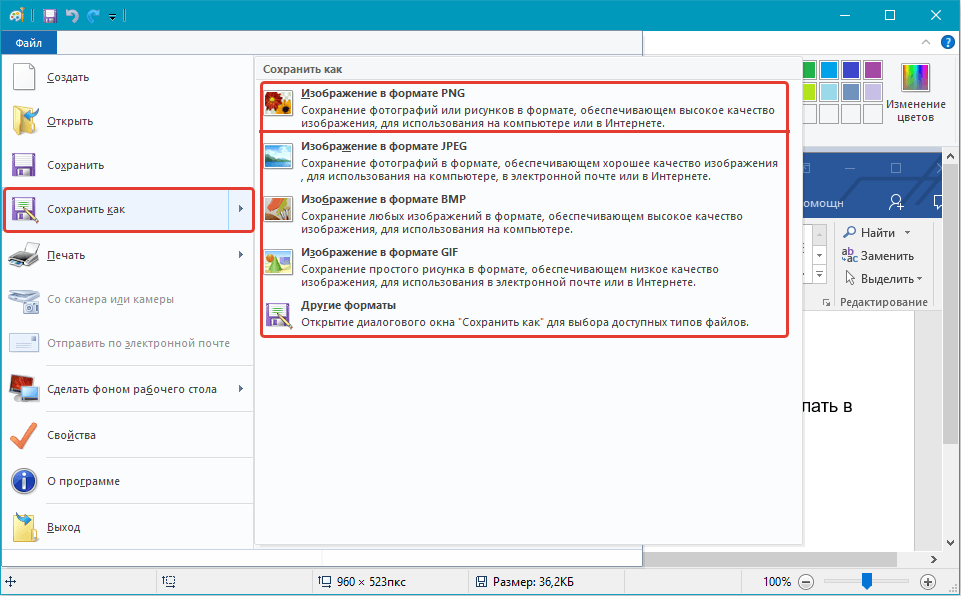
Изображение 4. Сохранение обработанного скриншота.
Шаг 4.
- Теперь, когда у Вас на руках имеется сохраненный скриншот документа Word, Вам необходимо установить на компьютер программу для извлечения текста с изображения, чтобы не пришлось перепечатывать его вручную. Для этой цели подойдет программа ABBY FineReader, скачать которую можно по .
- Скачайте, установите и запустите программу распознавания текста.
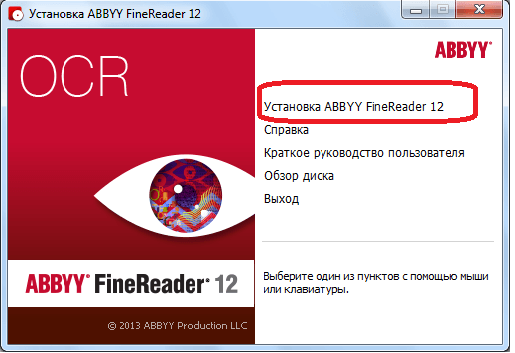
Изображение 5. Установка программы для распознавания текста.
Шаг 5.
После запуска программы в верхней части ее главного окна щелкните по кнопке «Открыть» и в появившемся окошке проводника найдите скриншот вашего «вордовского» документа, который Вы создали ранее.
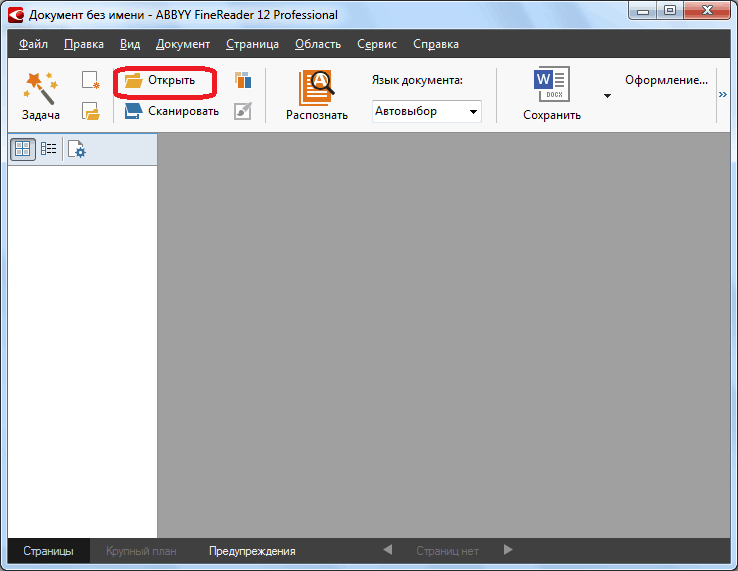
Изображение 6. Вставка скриншота в программу для распознавания текста.
Шаг 6.
- После добавления скришота в программу автоматически запустится процесс распознавания на нем текста. Чем меньше лишней информации присутствует на изображении, тем качественнее будет конечный результат. Именно для этого необходимо было удалить элементы редактора Microsoft Word со скриншота.
- После завершения автоматического процесса распознания рекомендуется повторно запустить данный процесс вручную, щелкнув по кнопке «Распознать» в верхней части основного окна программы.
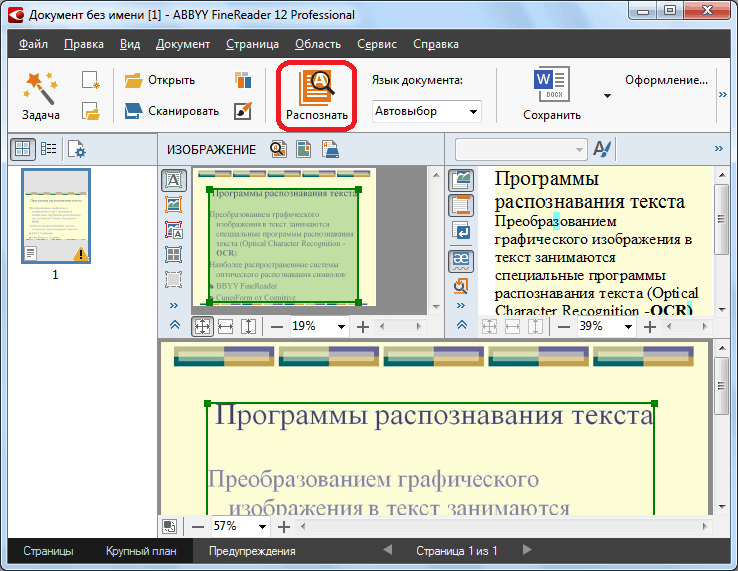
Изображение 7. Запуск процесса распознавания текста.
Шаг 7.
- В некоторых случаях программа может некорректно распознать некоторые символы на изображении. Чаще всего это случается из-за наличия в тексте нестандартных символов, использования двух или более языков, а также по причине плохого качества изображения. Если Вы сохраняли скриншот в формате PNG, то последний вариант можно исключить.
- В любом случае, после завершения процесса распознавания текста программа автоматически подсветит возможные ошибки синим цветом в правой части основного окна. Там же Вы можете вручную отредактировать текст.
- После того, как Вы откорректировали текст, скопируйте его из окна программы с помощью комбинации клавиш «Ctrl + C», откройте Ваш «вордовский» документ, в процессе работы над которым завис Microsoft Office Word, и вставьте в него недостающий кусок текста комбинацией клавиш «Ctrl + V».
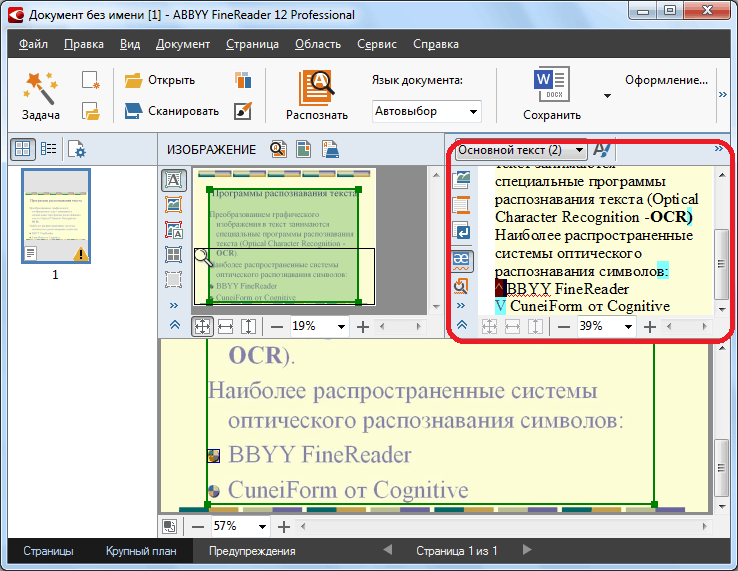
Изображение 8. Редактирование распознанного текста и его перенос в документ Word.
Что еще можно попробовать
Есть еще несколько дополнительных способов, которые могут помочь исправить вышеописанную ситуацию:
- Время и дата. Некорректно установленные данные могут способствовать сбоям в работе приложений. Проверьте настройки в «Параметрах» и, чтобы избегать подобных ошибок, включите автоматическую установку времени.
- Телеметрия. Иногда приложения отказываются работать при отключении сбора личных данных. Попробуйте включить телеметрию и проверить снова запуск приложений.
- Откат системы. Причиной сбоя приложений могло быть какое-то обновление операционной системы. Возвращение к предыдущему состоянию наверняка должно помочь.
- Если ничего из вышеперечисленного не помогло – выполните возврат Windows 10 к первоначальному состоянию. Но это, конечно, слишком радикальная мера.
Поиск и восстановление временных файлов автосохранения
Если вы не нашли резервной копии в папке документа, вы можете проверить файлы автоматического сохранения, которые создаются каждые 10 минут во время работы с любым Word документом. Они могут располагаться в разных местах, в зависимости от версии операционной системы и Microsoft Office.
- До Windows Vista: “C:\ Documents and Settings\ \Application Data\Microsoft\Word”“C:\ Documents and Settings\ \Local Settings\Temp”
- На Windows 7 и Vista файлы расположены:“C:\Users\ \AppData\Local\Microsoft\Word”“C:\Users\ \AppData\Local\Temp”
- На Windows 10 я нашел файлы здесь:“C:\Users\ \AppData\Roaming\Microsoft\Word”
В приведенных ниже примерах символы “xxxx” заменяют цифры:
Word документ будет выглядеть так:
wrdxxxx.tmp
Временный документ будет выглядеть так:
wrfxxxx.tmp
Файл автоматического восстановления будет выглядеть как wraxxxx.tmp или будет с названием «Автоматическое сохранение» с расширением ASD.
Резервная копия сохраненного файла имеет расширение WBK.
Если не можете найти папки в которых хранятся временные файлы, файлы автоматического сохранения или сам документ, используйте поиск Windows. Вы также можете использовать наши программы для поиска и восстановления документов, удаленных по ошибке, после переустановки Windows, форматирования дисков. Если не получается восстановить файл по месту его хранения, проанализируйте диск целиком и проверьте папки в которых хранятся временные файлы резервных копий и файлы автоматического сохранения.
- Как обновить версию Windows 10 без ошибок (установка Anniversary Update)Несколько простых правил для осуществления удачного обновления системы до Windows 10 Anniversary Update, без возможного возникновения ошибок. Построить операционную систему, которая будет безотказно и безошибочно работать на более чем 350 миллиона.
- Как восстановить удаленные ключи и историю WebMoneyСтатья о том, как восстановить доступ к WebMoney после переустановки Windows или форматирования жесткого диска, сбоя в работе приложения. Электронная система расчётов WebMoney сегодня широко известна пользователям и используется для осуществления .
- Как восстановить доступ к Facebook Messenger и сохранить историю на Android или Windows компьютереЧитайте, как войти в Facebook Messenger если доступ к аккаунту утерян. А также, создать и восстановить резервную копию данных мессенджера, на случай если доступ к нему восстановить нельзя. Facebook Messenger даёт возможность пользователям популярн.
- Восстановление данных виртуальной машины Oracle VM VirtualBoxЧитайте, как восстановить виртуальную машину Oracle VirtualBox которая удалена или содержимое диска виртуальной машины. Какие встроенные инструменты виртуальной машины или сторонние программы использовать для её восстановления. Oracle VM VirtualB.
- Восстановление данных виртуальной машины Microsoft Hyper-VЧитайте, как восстановить виртуальную машину Hyper-V которая удалена или содержимое диска виртуальной машины Hyper-V. Какие встроенные инструменты виртуальной машины или сторонние программы использовать для её восстановления. Программы для создани.
Надежное возвращение удаленных данных.
Универсальная программа для восстановления данных с жесткого диска, карты памяти или USB флешки.
Просмотр истории браузеров и сохраненных паролей.
Сканирует файлы браузеров и отображает информацию о проведенном в Интернете времени.
Восстановление удаленных офисных документов.
Безопасное восстановление документов, электронных таблиц, презентаций в пошаговом режиме.
Распространенные проблемы
Документы Office открываются дольше после установки обновление Windows 10 Fall Creators Update
В обновлении Windows 10 Fall Creators Update активный антивирусный продукт может динамически сканировать документы Office, используя API антивирусной программы для Office при открытии файлов. Это помогает активному антивирусному продукту выявлять вредоносные документы, в которых скрыт вредоносный код с использованием, например, шифрования документа. Это сканирование происходит с документами Office всех версий и может приводить к задержке открытия каждого документа до 1 секунды.
Мы изучаем эту проблему и обновим статью, как только решим ее. Дополнительные сведения об этой ситуации см. в статье Введение в интерфейс API антивирусных программ для Office.
После входа экран Windows начинает мерцать или мигать
Мерцание экрана может появиться, если вы используете версию Office 365 или Office 2021 (сборка 16.0.7668.2066), выпущенную для небольшой группы пользователей с 25 по 30 января. С 31 января доступна версия Office 365 и Office 2021 (сборка 16.0.7668.2074) с исправлением.
Чтобы устранить эту проблему, обновите Office до последней версии. Из-за мерцания экрана вам придется сделать это через командную строку. См. пошаговые инструкции в этой статье: После входа экран Windows начинает мерцать или мигать.
Не удается найти приложения Office после перехода на Windows 10
В Windows 10 приложения Office по умолчанию не закреплены в меню Пуск или на панели задач, однако найти и открыть их на начальном экране и панели задач в Windows 10 можно несколькими способами.
Обновление до Windows 10 на новых устройствах, включающих Office 365
Если вы только что приобрели новое устройство вместе с Office 365, рекомендуем установить Office перед обновлением до Windows 10.
После обновления до Windows 10 не удается напечатать документ
Возможно, потребуется установить новые драйверы для принтера. Для устранения проблемы также можно воспользоваться средством устранения неполадок при печати.
Нужна помощь по лицензированию или активации продукта
После обновления до Windows 10 приложения Office отображаются очень большими или маленькими или текст в них размыт.
Восстановление из резервной копии
После аварийного завершения работы (компьютер внезапно завис или перезапустился) Word сам предложит восстановить файл. Для этого должна быть активна функция автосохранения.
- Запустите программу. В левой части окна появится список документов. Они были открыты, когда отключился компьютер. Там же указано время их последнего изменения.
- Найдите тот, который нужен. Просто кликайте на них — текст отобразится в Word.
- Как только вы уберёте список, копии будут помещены в корзину. Перед этим программа попросит подтвердить их удаление. Лучше подстраховаться — второй раз они не появятся.
Но если этот список не открылся, или вы случайно завершили работу программы, и документ Ворд не сохранился — как восстановить его в таком случае? Порядок действий зависит от версии офиса.
После аварийного завершения работы Word сам предложит восстановить файл
Office 2010
В Microsoft Office 2010 есть специальный инструментарий для этого:
- Нажмите на синюю кнопку «Файл» вверху окна. Она чуть левее строки меню.
- Перейдите в раздел «Сведения».
- Внизу есть блок «Версии». Там отображены данные автосохранения с датой и временем последнего изменения.
- Кликните на «Управление версиями» и выберите опцию «Восстановить».
- Откроется папка, в которой хранятся резервные копии. Найдите ту, название которой соответствует документу.
- Это временный файл. Он может быть удалён после чистки системы или системного диска от мусора. Чтобы продолжить работу с документом, преобразуйте его в формат Ворд. При запуске программа выдаст соответствующее оповещение. Чтобы сделать это вручную, прейдите в Файл — Сохранить как.
Если копия некорректно записалась, открыть её напрямую не получится. Но можно сделать так:
- Запустите Word.
- Нажмите Файл — Открыть.
- Укажите путь к копии.
- В списке над кнопкой «Отмена» вместо опции «Документы» поставьте «Все файлы». Резервные копии имеют расширение .asd или .wbk.
- Кликните на нужный значок. Если вы не сохраняли документ на диск, имя будет состоять из первых слов, которые вы там напечатали.
- Рядом с кнопкой «Открыть» найдите чёрную стрелочку и нажмите на неё.
- Выберите «Восстановить».
По умолчанию Word хранит эти копии в папке, которая может оказаться скрытой. Чтобы она отображалась, сделайте так:
- Пуск — Панель управления — Оформление и персонализация — Параметры папок (или Свойства папок).
- Вкладка «Вид».
- Поставьте маркер рядом с «Включить отображение скрытых папок».
- Нажмите «Применить» и «OK».
В предыдущих версиях Office нет раздела «Сведения» в меню. Поэтому такой способ недоступен. Но вернуть свои данные вполне возможно.
Office 2007
Вот как восстановить несохраненный документ Word 2007:
- Запустите программу.
- Нажмите на логотип Office слева вверху.
- Кликните на кнопку «Параметры».
- Перейдите в раздел «Сохранение».
- В блоке «Каталог данных для автовосстановления» написан путь к папке с резервными копиями. Запомните или запишите его.
- Уберите окно параметров.
- Снова нажмите на логотип Office и выберите «Открыть».
- Задайте путь к папке с копиями. Использовать их можно точно так же, как в Ворд 2010 (открыть и восстановить).
Этот метод сработает и с офисом 2003.
Место хранения временных файлов Word
Помимо способа решения проблемы потерянного документа, будет важно знать, где найти резервную копию файла с заданным временным интервалом. Последние сохраненные версии документов, которые создаются в случае неправильного завершения программы, хранятся в специальной директории. Чтобы точно узнать её название, следуйте этой простой инструкции:
Чтобы точно узнать её название, следуйте этой простой инструкции:
Последние сохраненные версии документов, которые создаются в случае неправильного завершения программы, хранятся в специальной директории. Чтобы точно узнать её название, следуйте этой простой инструкции:
Во вкладке «Файл» MS Word найдите раздел «Параметры»;
Перейдите во вкладку «Сохранение документов»;
Напротив надписи «Каталог данных для автовосстановления» будет введен путь к папке, куда сохраняются резервные копии документа. При желании его можно поменять на любой другой.
Путь, который указан возле надписи, можно скопировать в системный проводник и быстро перейти в указанную папку. В любой момент вы сможете запустить в ней резервную копию файла.
Завис «Ворд», а документ не сохранен: что делать?
Большинство пользователей в такой ситуации обычно начинают применять кардинальные методы, касающиеся закрытия текстового редактора. Да, действительно, сделать это можно, но только при условии, что операционная система работоспособна. В Windows 10 наблюдается проблема того, что приложение зависает намертво, и никакие средства доступа к тому же «Диспетчеру задач» не работают (ни интерфейс, ни мышь, ни клавиатура на пользовательские действия не реагируют). Тут выход только один — принудительное выключение компьютера или ноутбука с повторным включением. То есть получается, что вопрос о том, как сохранить документ, если завис Microsoft Word, в данном случае неразрешим вообще.
Зато при повторном вызове редактора он обычно предлагает восстановить автоматически сохраненную копию на определенный момент времени. Но тут все зависит исключительно от настроек автосохранения (указание промежутка времени, через который оно должно срабатывать постоянно)
Попутно стоит обратить внимание, что такая методика применима только в том случае, если файлу изначально было присвоено какое-то имя, поскольку по умолчанию программа сохраняет только два состояния: начальное и последнее в виде копии. Так что, если вы просто создали новый файл, но изначально его не сохранили, редактор при повторном старте может и не выдать предложение о восстановлении сохраненной копии
Методика создания скриншота
Можно предложить еще одну методику, если «Ворд» завис. Как сохранить документ? Для этого можно воспользоваться созданием скриншота экрана. Минус такого решения состоит в том, что при создании снимка в редакторе будет отображен не весь текст, а только тот, который в данный момент виден на экране. Зато очень может быть, что как раз этим фрагментом и можно будет дополнить автосохраненный файл при повторном запуске приложения.
Скриншот, как правило, создается путем нажатия клавиши Print Screen в сочетании с другими кнопками вроде Win, Fn, Alt, Shift и т. д. В разных компьютерных устройствах они могут отличаться. Теперь помещенный в буфер обмена фрагмент нужно сохранить. Для этого подойдет любой простейший графический редактор (например, тот же Paint), в котором нужно использовать вставку изображения с последующим сохранением файла в любом доступном формате.
Word Online не работает / не отвечает
Общее устранение неполадок
Сначала посмотрите, есть ли у вас доступ к нему из другого браузера. Например, открываем настройки Internet Explorer, жмем «безопасность», выбираем просмотр InPrivate (CTRL + SHIFT + P).
- Проверьте, вероятно вы используете программу на другом устройстве. Перезапустите устройство, затем перезапустите ворд Online.
- Иногда проблема затрагивает только небольшую часть пользователей, за короткий период времени Microsoft решает эту проблему. Тогда необходимо написать службе поддержки, чтобы быть уверенными, что они знают о возникшем затруднении.
Обновите кеш браузера
Сделайте это:
Откройте строку поиска в пуске.
- Введите inetcpl.cpl.
- Нажмите «Enter» или «ОК».
- Выберите «Дополнительно» в разделе «Свойства: Интернет».
Нажмите восстановить дополнительные параметры.
- Повторяйте до открытия нового приглашения.
- Установите флажок Удалить личные настройки.
- Нажмите «Сброс» и нажмите «ОК».
Сбросить настройки браузера
Если вы обнаружите всплывающее окно, где написано: «Извините, у нас возникла проблема», сбросьте настройки своего браузера, а затем снова попробуйте войти.
Иногда приложения или расширения меняют ваши настройки без вашего ведома, поэтому попробуем сбросить их у Хрома. Сохраненные закладки и пароли будут целы. Вот что делать:
- Открываем Google Chrome.
- Жмем «Настройки».
Прокручиваем вниз и выбираем «Дополнительно».
Перейти к полю «Сброс».
Нажмите «Сброс» и подтвердите, кликнув «Сброс» снова.
Сброс Chrome возвращает все функции обратно к варианту «по умолчанию».
Установите блокиратор всплывающих окон браузера
Иногда эта неполадка возникает из-за блокировщика всплывающих окон. Обойти его получится, разрешив блокировщику всплывающие окна для ворд онлайн.
Однако, это работает для новых файлов.
Запустите браузер в безопасном режиме
Проблемы в WO бывают с совместимостью, надстройкой. Чтобы устранить их, запустите Internet Explorer — безопасный режим, чтобы отключить надстройки, расширения. Сделайте это:
Откройте командную строку (через поиск).
- Тип C: \ Program Files \ Internet Explorer \ iexplore.exe -extoff.
- Кликните enter.
- Перейдите на веб-сайт, к которому вы обращаетесь из ворда Online, проверьте, исчезла ли проблема.
Наверное, не нужно говорить, как бывает обидно, когда в «Ворде» пользователь набирает текст, а программа в самый неподходящий момент зависает намертво, из-за чего и сохранение документа оказывается невозможным. А ведь столько времени было потрачено на его создание… Но давайте посмотрим, как сохранить документ, если «Ворд» завис. Как оказывается, не все так плохо, и несколько решений по восстановлению работоспособности приложения и даже несохраненного документа предложить все-таки можно. Они достаточно просты, и освоить их сможет любой пользователь.
Microsoft Word не отвечает, как исправить и сохранить документ?
Один из самых удручающих моментов — когда вы нажимаете кнопку «Сохранить», чтобы сохранить документ Word, над которым работаете, появляется сообщение об ошибке: Microsoft Word не отвечает. Ошибка также возникает при попытке открыть документ Word.
Если вы не можете сохранить или открыть файл Word из-за того, что Microsoft Word не отвечает в Windows или Mac, вот как это исправить и сохранить документ.
Microsoft Word не отвечает при открытии или сохранении документа (Windows)
1.Восстановить Microsoft Word
Если MS Word не отвечает на вашем ПК с Windows 10/8/7 при попытке сохранить или открыть документ, вы можете начать решать проблему, восстановив приложение Microsoft Word.
Доступ к инструменту восстановления
В Windows 10 щелкните правой кнопкой мыши кнопку «Пуск» и выберите «Приложения и компоненты». Выберите Microsoft Word из списка приложений и нажмите «Изменить».
В Windows 8, 7 нажмите кнопку «Пуск» и выберите «Панель управления».Откройте «Программы»> «Удалить программу». Щелкните правой кнопкой мыши Microsoft Word и выберите «Изменить».
Запустите средство восстановления для Microsoft Word
Если ваш Microsoft Office установлен нажатием кнопки запуска, вы увидите окно «Как вы хотите восстановить свои программы Office». щелкните Ремонт в сети> Восстановить.
Если у вас установлен Microsoft Office на основе MSI, вы увидите окно «Изменить установку», нажмите «Восстановить»> «Продолжить».
Следуйте инструкциям на экране, чтобы завершить ремонт.Затем попробуйте открыть или сохранить документ Word и посмотреть, отвечает ли Word сейчас.
2. Отключите сетевой диск
Если вы используете сетевой диск для сохранения файлов Word, Microsoft Word не отвечает, если сетевой диск не существует или находится в автономном режиме. Вы можете отключить сетевой диск от вашего компьютера, чтобы исправить не отвечающий Microsoft Word.
Шаг 1 Перейдите в Мой компьютер.
Шаг 2 Щелкните его правой кнопкой мыши и выберите «Отключить сетевой диск».
Шаг 3 Щелкните букву диска, на котором сохранены файлы Word, и щелкните OK, чтобы отсоединить диск.
Теперь все содержимое на сетевом диске доступно через проводник Windows.
3. Отключить надстройки в Microsoft Word
Когда ваш Microsoft Word не отвечает, надстройки для Word могут быть виноваты. Отключите все надстройки для Word.
Шаг 1 В Microsoft Word щелкните Файл> Параметры Word> Надстройки.
Шаг 2 В разделе «Управление: надстройки» нажмите «Перейти», чтобы открыть все надстройки.
Шаг 3 Отключите все надстройки и нажмите OK.
4. Сохранить документ, когда Microsoft Word не отвечает
Если Microsoft Word не отвечает и вам нужно закрыть Microsoft Word без сохранения документа Word, вы можете попытаться восстановить несохраненный документ Word в Следующие 2 способа.
Поиск файлов резервных копий Word
По умолчанию в Microsoft Word включен параметр «Всегда создавать резервную копию», поэтому резервная копия рабочего файла Word создается автоматически.Вот как получить доступ к резервной копии в разных версиях Word.
-
Для Word 2016: щелкните «Файл> Открыть> Обзор».
-
Для Word 2013: «Файл> Открыть> Компьютер> Обзор»
-
Для Word 2010: нажмите «Файл> Открыть».
-
Для Word 2007: нажмите «Кнопка Microsoft Office> Открыть».
Затем перейдите в папку, в которую вы в последний раз сохранили файл Word.
В списке Тип файлов (Все документы Word) щелкните «Все файлы».Найдите и щелкните файл резервной копии, а затем откройте его.
Если вы не смогли найти резервную копию несохраненного файла Word, воспользуйтесь функцией восстановления данных, чтобы вернуть ее.
Используйте FonePaw Data Recovery для восстановления потерянных файлов
FonePaw Data Recovery может быстро и глубоко сканировать ваш компьютер, чтобы восстановить удаленные документы Word, а также изображения, видео, аудио и многое другое с жестких дисков (включая корзину) в Windows 10/8/7 / XP. Посмотрите, как легко найти утерянные документы:
ЗагрузитьЗагрузить
Шаг 1 Запустите FonePaw Data Recovery.
Шаг 2 Выберите тип файла документа и жесткий диск, чтобы начать процесс сканирования. Будет лучше, если вы запомните, на каком диске сохраняются документы Word. Если нет, выберите все жесткие диски.
Шаг 3 Щелкните Сканировать . Быстрое сканирование будет выполнено автоматически.
Шаг 4 Проверьте результаты сканирования с помощью Type List и Path List . Просто проверьте все найденные файлы документов Word. Вы всегда можете предварительно просмотреть файлы.
Если результат вас не устраивает, попробуйте глубокое сканирование, которое может занять некоторое время.
Исправить Microsoft Word, не отвечающий на Mac
Если Microsoft Word не отвечает на Mac, вы можете принудительно закрыть приложение и устранить проблему следующими способами.






