Записать видео с экрана компьютера онлайн: бесплатно без установки и со звуком
Содержание:
- FastStone Capture
- Fraps
- Fraps
- OBS Studio
- Bandicam
- iSpring Free Cam
- Debut Video Capture
- Screencast-O-Matic
- Прочие способы записи игрового видео
- Плюсы и минусы
- Преимущества:
- Недостатки:
- Системные требования
- Скачать Screen Recorder Movavi бесплатно
- Как пользоваться Movavi Screen Recorder
- Movavi Screen Recorder
- Bandicam screen recorder [Recommended]
- Экранная камера
- PlayClaw 5
- Обзор программы Мовави скрин рекордер
- iTop Screen Recorder
- Десктопный аналог онлайн-сервисов
FastStone Capture
FastStone Capture – на удивление маленькая программа с огромным функционалом. Она позволяет создавать и редактировать скриншоты, а также снимать видео с экрана. Кроме того, в нее встроен PDF-конвертер, с помощью которого можно быстро преобразовать скриншот в PDF-формат.
Для домашнего пользования программа бесплатна, для юридических лиц подписка стоит 20$ (примерно 1500 рублей). Интерфейс полностью переведен на русский.
Интерфейс
Программа запускается в маленьком окне, которое можно разместить в любом месте экрана. Оно не занимает много места и может запускаться поверх других приложений.
Функционал
- Создание и редактирование скриншотов.
- Запись и редактирование видео с экрана.
- Настройка качества записываемого видео.
- Отложенный запуск.
- Захват рабочего стола.
- Запись видео со звуком (микрофон, компьютер или все вместе).
- Настройка отображения курсора и нажатых клавиш на клавиатуре.
- PDF-конвертер.
- Экранная линейка (в пикселях).
- Экранная лупа.
- Сканирование изображения с автоматическим добавлением в редактор при подключении сканера.
Fraps
Старый добрый Fraps. Изначально утилита предназначалась для вывода FPS (кадров в секунду) в играх. В последствии была добавлена функция записи видео с экрана и создание скриншотов. Работает на собственном кодеке, который обеспечивает низкую нагрузку на видеокарту (устанавливается вместе с программой). Это очень удобно, если вы хотите записать игровой процесс на слабой видеокарте.
Базовая версия распространяется бесплатно, ограничения для незарегистрированных пользователей – это запись видео в 30 FPS и скриншоты только в BMP формате. Стоимость лицензии на 1 компьютер составляет 37$ (примерно 2500 рублей). Русского языка нет, но энтузиасты выпустили несколько русификаторов (не рекомендую устанавливать с неизвестных источников).
Интерфейс
- Панель настройки режимов работы (отображение FPS, захват экрана, скриншот).
- Настройка области хранения записанных роликов.
- Выбор горячей клавиши для старта и остановки записи.
- Настройка качества.
- Дополнительные настройки отображения курсора и FPS.
- Настройка звука.
Функционал
- Видеозахват с активного экрана.
- Создание скриншотов.
- Скрытие или отображения курсора во время записи.
- Выбор качества записи (полное разрешение или половина, количество FPS записи)
- Разбивка видео на ролики по 4 Гб.
Fraps
Отличный вариант для тех, кому нужна съемка и создание скринов из игрового софта. Стоит подчеркнуть, что именно из игр, она не позволит снять обычный рабочий стол. Основные плюсы:
- есть встроенный кодек, позволяющий писать игровой контент даже при слабых характеристиках компьютера (получается объемный размер, но не будет зависаний);
- можно писать звук;
- варианты выбора числа кадров;
- ролики и скрины делаются через горячие клавиши;
- можно убирать курсор во время съемки;
- платить за нее не нужно.
Настоящая находка для геймеров. Только для видео понадобится приличное пространство на винчестере. Дальше необходимо сжатие или редактирование в версию покомпактнее.
OBS Studio
Абсолютно бесплатная утилита на русском языке для скринкастинга и стриминга в играх. Это одно из самых скоростных приложений за счёт уникального алгоритма сжатия пакетного видео. По каналу связи передаётся лишь изменяющаяся часть изображения. Это даёт небольшой программке возможность обогнать по скоростным характеристикам ПО с поддержкой мощных графических ускорителей.
В настройках утилиты предлагается выбор различных потоков (mp4, flv, ogg, amr и др). Это даёт возможность оптимизации существующего канала связи, максимум согласования. В результате удаётся достигнуть замечательного качества картинки без расширения канала связи и увеличения нагрузки на систему. Также есть возможность размещения источников видео на разные слои.
- согласованная работа на любом онлайн сервисе;
- большие скоростные характеристики;
- имеются большие возможности для хромакея;
- видео можно отражать, вращать, выбирать правильное положение снятых на смартфон сцен;
- наличие несколько входов видео, которые можно совместить;
- много фильтров для коррекции изображения;
- бесплатное ПО.
- необходимо ознакомительное изучение интерфейса программы;
- нужны знания о параметрах изображения для правильных настроек.
Скачать OBS Studio с официального сайта
Bandicam
Некоторые пользователи программы Bandicam считают её наилучшим приложением этого класса ПО. Она позволяет записывать:
- прямоугольную область;
- полный экран;
- область вокруг курсора.
Предлагаются также стандартные размеры окон захвата видео. Имеется специальный игровой режим с индикацией FPS. Есть возможность записи с устройства, утилита находит все возможные варианты с действующим сигналом видео, и предлагает их выбрать, включая их в работу.
Разобраться в интерфейсе программы сможет даже начинающий пользователь ПК. Выходные файлы можно сохранить по указанному пути, выбрав качество, путь и формат, также загрузить на YouTube, указав степень сжатия.
скачать Bandicam с официального сайта
fffff
iSpring Free Cam
Эту утилиту можно назвать сравнительно «молодой» среди остальных подобных продуктов. При этом многих она сразу покорила отличными инструментами. Один из самых простых – может записывать все происходящее на компьютерном дисплее или выделять отдельную часть. Особенно приятно, что за использование программы не нужно платить, вставки в файл тоже не требуются, так что не будет ярлыков о приложении, сделавшем видео, и других подобных водяных знаков. Среди основных достоинств следует отметить:
- захват делается просто: выбирается «территория» и кликается одна красная кнопка, остановить легко нажатием клавиши
Esc
; - легко писать звук с разного системного оборудования;
- можно фиксировать движения курсора и его нажатия;
- можно выбирать область (как полноэкранные режимы, так и небольшие окошки);
- запись игр (этого нет в описании, но опция работает);
- нет водяных знаков на полученном ролике;
- русскоязычная версия;
- функционирует на всем «семействе» Виндовс: 7, 8, 10.
Как я уже отметил, начинать работать можно в один клик. Результат сохраняется в редактор, из него можно сохранять объект в WMV формате. Программа интересная, удобная в использовании, доступна на официальном сайте разработчика.
Debut Video Capture
Для некоммерческого использования предлагается удобная программа видео захвата от компании Debut. Разработчики представляют свой видеоредактор, в котором могут работать как профессионалы, так и любители. В нём можно быстро создавать зацикленные gif-анимации. Debut Video Capture делает запись:
- во весь экран;
- отдельного окна;
- выбранной области экрана.
Результат сохраняется в одном из нескольких (mp4, avi, flv, wmv, mpg, mov и др.) видео форматов. Можно делать захват изображения с различных камер, входов видео, IP, кассетных видеомагнитофонов и т.д.
Есть функция Camera Overlay — наложение видео с камеры или входа на основную часть изображения. При этом можно делать записи без участия оператора, автоматическое включение сканирования экрана и видеовходов начнётся в заданное время при установке соответствующих настроек. Предложены версии:
- Free — для некоммерческого использования;
- Pro — профессионалам с бесплатными обновлениями.
- быстрое включение записи;
- бесплатная;
- наличие гибкого интерфейса входов видео;
- нет поддержки на 32-битных версиях Windows, Mac OS X 10.5, не ниже;
- официальная версия не содержит русскоязычного интерфейса.
В интернете предлагается множество бесплатных русификаторов программы, которые не влияют на последующую конфиденциальность.
скачать Debut Video Capture
Screencast-O-Matic
Одновременно простой сервис, который имеет основные, базисные функции для записи видео с экрана, но при этом может предложить массу интересных фич, но уже в премиум версии.
Для начала работы с сервисом нужно выбрать “Start recording for free”, где в течение нескольких секунд установится лаунчер сервиса.
Нажмите соответствующую кнопку
После же нажимаем “Launch Free Recorder” и у вас запустится рамках для записи экрана и выбор параметров записи.
Выбери устройство записи
Здесь вам предоставляется возможность выбрать запись с экрана, с вебкамеры или одновременная запись с обоих устройств, очень кстати удобно.
В бесплатной версии вы можете записывать видео хронометражем максимум 15 минут, а чтобы захватить звук с самого ПК также нужно приобрести премиум версию.
Растяните рамку
Рамку записи экрана можно настроить вручную, потянув стрелочки на углах, или же вы можете в настройках записи выбрать нужный вам размер записи.
В более “углубленных” настройках, который открываются нажатием на “Preferences”, вы можете настроить горячие ключи, включить или выключить плашку отсчета времени начала записи и так далее.
Естественно, после окончания записи видео с экрана, вам предложат сохранить его у себя на ПК, или же загрузить в облако, а можно и сразу на Youtube.Настройте запись
Что же касаемо премиум версии, то тут достаточно интересная картина. На выбор представлены 2 версии Solo Deluxe и Solo Premium, 1.5 USD и 4 USD в месяц соответственно.
Первая версия открывает вам все возможности сервиса записи видео с экрана + видеоредактор, да, это отдельное их приложение. Из премиум функций записи видео с экрана, это возможность что-то отмечать на видео с помощью различных карандашей и маркеров, добавляется запись звука с ПК, на определенных, нужных вам, моментах оставлять комментарий и прочее.
Вторая же версия дает все то, что есть в первой версии, но добавляет возможность хранить все видеозаписи на сервере сервиса и при этом будет подключен бекап данных.
Прочие способы записи игрового видео
Вы также можете воспользоваться другими программами, записывающими игры: Фрапс, ОБС, Бандикам и другие.
Они позволят выделить область захвата, сделать качественную видеозапись со звуком без потери ФПС и сохранить результат.
Как снимать игры в OBS
Бесплатное ПО для видеосъемки монитора, проведения прямых эфиров и вывода звука
игры отдельно от видеодорожки. Вы можете подключиться к платформам YouTube, Twitch, Facebook, Api.Video и
транслировать на них прохождение уровня или квеста.
Как записать геймплей? Следуйте инструкции:
-
Загрузите софт
Установите OBS Studio на устройство. -
Снимите материал
Укажите нужный участок и начните захват данных. -
Сохраните итог
Нажмите «Остановить запись» и экспортируйте результат
с настройкой параметров вывода: формат, битрейт и прочее.

OBS Studio
Как записывать видео геймплея в Discord
Бесплатный мессенджер, который позволяет обмениваться сообщениями, участвовать в аудиочатах, запускать стримы и присоединяться к тематическим сообществам.
С помощью Дискорда нельзя сохранить видеоклип на ПК, однако он предоставляет возможности для трансляции рабочего стола и проведения стримов. Для этого:
-
Установите Discord
Загрузите мессенджер на устройство и запустите его. -
Измените настройки
Нажмите на значок шестеренки в нижнем левом углу и скорректируйте значения видеоданных. -
Запустите стрим
Кликните на «Go Live». В новом окне укажите участок для демонстрации.
Затем кликните на «Go Live» внизу окна для начала трансляции.

Меню конфигурации Discord
Как снимать игровой процесс в Bandicam
Простой рекордер, позволяющий снять монитор, обрезать ролик и изменить свойства файла при экспорте.
Вы можете скачать Бандикам бесплатно, однако время записи ограничено: у вас будет возможность вывести только последние 10 минут.
Как снимать видео в игре? Выполните несколько действий:
-
Откройте приложение
Загрузите и запустите установочный файл. После откройте видеорекордер. -
Настройте параметры
Перейдите в раздел «Видео». Измените горячие клавиши, видеоформат, источники аудио. -
Включите видеозахват
Откройте стартовое меню и укажите подходящий режим. Для начала съемки
используйте горячие клавиши, установленные ранее. Результат будет сохранен в папку, которую вы указали в настройках.

Bandicam
Как записать геймплей в ShadowPlay
ПО для устройств с видеокартой от компании Nvidia, позволяющее создать скринкаст и поделиться им в сети.
Вы также сможете сделать скриншот и провести прямой эфир.
Для создания скринкаста выполните следующие действия:
-
Установите Нвидиа ShadowPlay
Затем зажмите Alt + Z для открытия стартового меню. -
Выберите режим
Например, вам доступны «Прямая трансляция» и «Мгновенный повтор».
Первая опция позволит вести эфир и параллельно захватывать материал для экспорта на ПК.
Второй режим автоматически сохраняет последние минуты вашего скринкаста.
Это полезно при продолжительной съемке геймплея, например, в КС или Майнкрафт. -
Начните видеозахват
Для завершения процесса зажмите Alt + F9.

Режимы видеозахвата в ShadowPlay
Как снимать прохождение игр в Action
Софт, позволяющий транслировать и записывать экран, использовать веб-камеру и обрабатывать видеоряд.
Для его использования потребуется приобрести платную версию за 1143 рубля. Также для работы без лагов у вас должно быть мощное оборудование.
Чтобы снимать игры на компьютере, следуйте инструкции:
-
Скачайте Action
Затем пройдите стандартные этапы инсталляции и откройте рекордер. -
Включите видеозахват
Перейдите в раздел записи. Выберите «Игровой режим» и нужные параметры съемки.
Запустите процесс, нажав на «Rec». -
Экспортируйте данные
Отключите видеосъемку и сохраните материал на ПК.

Изменение параметров видеосъемки в Action
Выводы
Теперь вы знаете, как правильно записывать видео с экрана игры. Для этого можно использовать встроенное средство Windows и стороннее программное обеспечение. Первый инструмент не позволит обозначить область захвата, выбрать расширение видеофайла или отредактировать материал.
Какой программой воспользоваться для создания геймплея? Оптимальным решением будет Экранная Студия.
Она позволит снять видеоклип в высоком качестве, произвести монтаж роликов, применить эффекты и экспортировать
результат в нужном формате. Вы можете скачать редактор бесплатно и создать впечатляющий клип прямо сейчас!
Захват видео с экрана
Для видеозахвата потребуется специальное программное обеспечение или подходящая веб-платформа.
Далее мы рассмотрим разные способы, как…
Плюсы и минусы
Преимущества:
захват любой части экрана;
рисование поверх видеоряда;
удобный интерфейс на русском языке;
запись с двух источников;
управление горячими клавишами;
функция обрезки роликов;
доступная цена;
изменяемая частота кадров;
подсветка курсора и кликов мыши.
Недостатки:
ограничения в бесплатной версии;
нельзя добавлять логотипы;
нет стикеров и прочих наложений; примитивные инструменты для редактирования.
Системные требования
Рекомендуемая конфигурация компьютера (работает и на более слабых системах):
| Процессор | 64-разрядный |
| Разрешение дисплея | 1280 × 768 пикселей, 32 бита |
| Оперативная память | 2 ГБ |
| Дисковое пространство | 200 МБ + несколько ГБ для видео |
Скачать Screen Recorder Movavi бесплатно
Загрузить полную версию программы на русском языке для компьютера или ноутбука с Windows / MacOS можно по ссылкам ниже (торрент версия). Или купите лицензию – это не так дорого как может показаться.
Скачать триал версию на официальном сайте
Скачать Screen_Recorder_Movavi_21.3.0 полная на Windows 10/8/7
Скачать Screen_Recorder_Movavi_21.3.0 полная на MacOS
Как пользоваться Movavi Screen Recorder
Работать с приложением захвата экрана от Мовави просто.
Как сделать захват экрана
- Для записи событий, например, видеотрансляции, которую нельзя скачать, кликните по иконке видеокамеры на всплывающей панели.
- Рамкой обведите интересующую область, укажите параметры записи (захват с микрофона, камеры, акценты на курсоре, озвучка, визуализация кликов).
- После завершения сохраните готовый видеоролик с нужными параметрами, загрузите на YouTube, Google Диск.
Как пользоваться планировщиком
Вы можете делать запись, запланировав ее заранее. К примеру, вебинар или урок курса, который выходит вечером не нужно ждать.
- Кликните по плюсу и выберите третью кнопку для добавления иконки быстрого запуска планировщика.
- Вызовите Планировщик, добавьте «Запись по расписанию».
- Заполните поля, добавьте задачу и нажмите «ОК».
Перейти к покупке
Movavi Screen Recorder
Screen Recorder – простая и удобная утилита. После установки в углу экрана появится небольшая панель с тремя кнопками быстрого доступа.
- Скриншот выбранной области или всего экрана.
- Запись видео области или экрана.
- Запись с вебкамеры.
Программа платная, стоимость лицензии 25$ (примерно 2000 рублей), при покупке в комплекте предоставляется простой редактор видео. Есть бесплатная пробная версия на 7 дней (не включает видеоредактор). Интерфейс переведен на русский.
Интерфейс
Чтобы вызвать полный интерфейс захвата экрана активируйте запись (цифра 2 на скриншоте выше).
Как видно на картинке выше, интерфейс программы достаточно простой. Включает всего две маленькие панельки с настройками изображения и звука, а также режим выделения курсора и отображения нажатых клавиш на клавиатуре.
Функционал
- Видеозахват изображения с выделенной области.
- Захват экрана целиком (нажмите кнопку пробел после выбора области).
- Показ или скрытие курсора, выбор эффекта выделения.
- Наложение картинки с вебкамеры поверх основного видео.
- Выбор и настройка источника звука (вебкамера или компьютер).
- Отображение нажатых кнопок на клавиатуре.
Bandicam screen recorder [Recommended]
As mentioned earlier, it is tough to find a good online screen recorder. So, we recommend you use a desktop screen recorder instead of an online screen recorder.
Bandicam is an ideal desktop screen recorder because it’s a complete solution. With this program, you can really record everything displayed on your monitor. Not only does it let you capture these images, but it does this in style. For example, not only do you get to record entire screens, but Bandicam also allows you to select a specific area on the screen to capture. With this tool, you can also record gameplay of games that use DirectX/OpenGL/Vulkan graphics technologies. Thanks to its high compression ratio, the output almost matches the quality of the original video.
Key features of Bandicam Screen Recorder
- Bandicam can record 4K UHD Video and capture up to 480 FPS Video.
- With this program, you can also capture scenes from external devices like iPhones, IPTVs, game consoles, and webcams, etc.
- It has mouse click animations and effects that are helpful for making guides.
- It allows you to superimpose an overlay of the feed from the webcam on top of your recorded screen. This is a feature that YouTubers love.
- The scheduled recording feature is vital for programming Bandicam to begin recording your screen at a set time and date.
- It features a useful “drawing mode” that lets you make marks or draw on the capturing area when recording images on the screen with Bandicam.
- Bandicam allows you to record the system audio as well as your voice, all at the same time.
- With chroma keying, Bandicam lets you superimpose a video of yourself to that of the screen and merges both outputs with each other.
Экранная камера
Экранная камера – программа для записи экрана от российских разработчиков, т.е. интерфейс изначально написан на русском языке. Для физических лиц доступна бесплатная пробная версия на 5 дней с ограниченным функционалом. Платные разбиты на 3 категории.
Интерфейс
- Выбор режима записи или скриншота.
- Планировщик.
- Настройка записи.
Функционал
Подробно возможности каждой платной версии программы описаны на соответствующем скриншоте. В бесплатной версии доступен следующий функционал:
- Запись выделенной области или всего экрана.
- Запланированная запись.
- Выбор источника звука.
PlayClaw 5
Представлена пробной версии, которая имеет ряд ограничений и полноценной платной версией. PlayClaw 5 специализируется на записи игры, поэтому использовать ее в других областях не совсем рационально. Наличие горячих клавиш позволит удобно совмещать игровой процесс и запись видео. Для геймеров будет полезной функцией отображения статистики нагрузки видеокарты и прочих элементов компьютера. Если игра командная, где участники общаются в голосовом чате, существует возможность записывать и аудио. К сожалению, в PlayClaw 5 отсутствует возможность редактировать полученное видео, для этого придется использовать отдельный видео-редактор.
Обзор программы Мовави скрин рекордер
К тому же зачастую сайты не предлагают опции сохранить контент, размещенный у них. Однако все-таки есть возможность скачивать видео с любого сайта при помощи программы для записи видео с экрана.
https://www.movavi.ru/screen-capture/
Речь идет о Movavi Screen Recorder – программе для записи экрана со звуком. С ее помощью вы можете записать любое онлайн-видео или аудио. Это очень легко.
Для начала нужно определиться с областью экрана, которую вы будете записывать. Самое удобное – развернуть видео на весь экран и записывать в полноэкранном режиме. Или можно выделить видео с помощью рамки – создать её вручную или воспользоваться готовой.
Не забудьте включить звук – он может идти как из наушников, так и из колонок. Главное, выставьте необходимую громкость. Отключите запись звука с микрофона и видео с веб-камеры, чтобы ничего не мешало.
Если это лайв-трансляция и у вас нет возможности её смотреть, настройте таймер. Благодаря ему программа запишет всё видео целиком в указанное время. Вы можете ограничить запись по длительности или размеру. К тому же есть ещё одна очень удобная функция: по завершении записи вы можете запрограммировать компьютер выключиться или уйти в спящий режим.
В меню Настройки – Параметры – Видео выберите частоту кадров в записи. Чем она больше, тем выше будет качество готового видео. Рекомендуем выбрать 60fps – так вы получите наилучший результат.
Здесь же вы можете настроить и другие параметры записи: отключить появление курсора на видео, выбрать формат для сохранения скриншотов и многое другое.
Закончив с настройками, начните запись видео – для этого необходимо нажать красную кнопку REC. По умолчанию запись начинается не сразу, а после трёхсекундного обратного отсчёта (это можно отключить в настройках). Поэтому сначала запустите процесс захвата, а потом уже включайте видеоурок, который хотите записать.
Когда запись закончится, откроется окно предпросмотра. Здесь вы сможете вырезать все ненужные фрагменты – начало, конец, рекламу из середины и так далее.
Отметим, что запись видео по умолчанию ведётся в формате MKV, но при сохранении ролика вы можете выбрать любой из следующих форматов: MP4, AVI, MOV, MP3, GIF.
Если с форматами видео всё понятно, то для чего нужны опции конвертации в MP3 и GIF? Вот примеры использования: сохраните ролик в формате аудио, загрузите его на плеер или телефон и слушайте в дороге – это если видеоряд не играет особой роли. А с помощью GIF можно сделать короткие анимации из фрагментов видеоуроков.
Подведем итоги
Надеюсь, у вас получилось сделать запись видео уроков с помощью Movavi Screen Recorder. Единственный нюанс — это платная программа, которая стоит 1490 рублей.
iTop Screen Recorder
iTop Screen Recorder –удобная программа для записи видео с экрана компьютера. Бесплатной версии будет достаточно для домашнего использования, т.к. ограничения платной версии касаются только скорости обработки видео и возможности записывать в максимальном разрешении 4K. Интерфейс полностью переведен на русский язык.
Интерфейс
- Выбор области записи.
- Настройки звука и отображения курсора.
- Кнопка начала и остановки записи.
- Дополнительные настройки (горячие клавиши, качество исходящего видео, папка для хранения файлов и т.д.)
Функционал
- Съемка видео в выделенной области, выбранного окна или всего экрана.
- Интегрированный видеоредактор.
- Запись видео с разрешением до 4К.
- Создания GIF-анимации.
- 5 форматов записи звука, в том числе АСС и FLAC.
- Совмещенная запись с экрана и веб-камеры.
- Скриншот выделенной области при записи.
Десктопный аналог онлайн-сервисов
Функция записи экрана может потребоваться, если вы хотите сохранить онлайн-трансляцию, видеоконференцию, игровой процесс и т.д. Чтобы получить качественный видеоролик, вам потребуется веб-сервис или приложение на ПК.
В отличие от записи экрана онлайн программа, установленная на ПК, не зависит от качества интернет-соединения. Также она позволяет захватывать материал из любого окна: браузера, проводника, приложений для видеосвязи и чата и просто выделенной области. Помимо этого ПО дает возможность экспортировать результат во все популярные форматы и изменить параметры вывода.
Если вы ищете удобный рекордер на компьютер, который не имеет ограничений онлайн-ресурсов, воспользуйтесь Экранной Камерой. Он позволит настроить участок захвата, снять экран, а затем обработать данные во встроенном видеоредакторе. Программа содержит готовые макеты для оформления заставок, позволяет обрезать клип, наложить фоновую музыку и записать озвучку. Для экспорта итога вам будут доступны готовые профили вывода: вы сможете подготовить файл для просмотра на ПК, мобильном устройстве или загрузки на Ютуб, ВКонтакте, Яндекс.Видео и другие платформы.
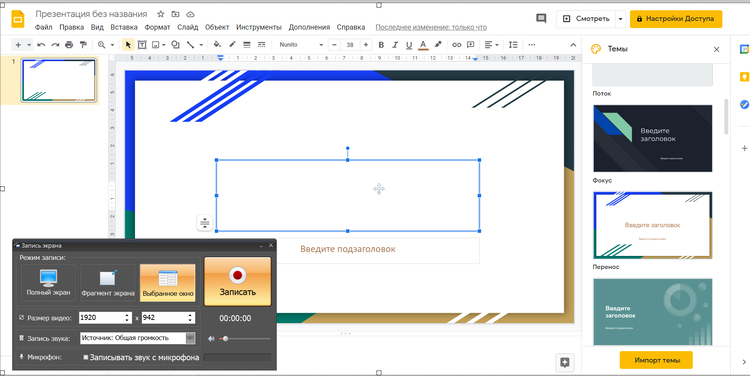 Экранная Камера
Экранная Камера
Преимущества приложения Экранная Камера:
- Встроенный видеоредактор позволит удалить лишние фрагменты ролика.
- Коллекция макетов для оформления вступительных и заключительных заставок.
- Библиотека музыкальных композиций.
- Функции для добавления фоновой музыки и закадрового голоса.
- Видеозапись материала без ограничений по времени или объему файла.
- Возможность захватить онлайн-трансляции и игровой процесс.
- Экспорт итога в популярных форматах и подготовка для загрузки в соцсети.
- Перенос скринкаста на DVD-диск и оформление интерактивного меню.
Экранная Камера подходит для начинающих пользователей и предлагает удобный интуитивно понятный интерфейс на русском языке. Она не требовательна к ресурсам системы и работает на ноутбуках и слабых ПК. Рекордер можно скачать и установить на операционные системы Windows 10, 8, 7 и XP.







