Как записать видео с экрана со звуком? программа obs studio
Содержание:
- Как установить горячие клавиши?
- Как записывать видео при помощи OBS (Open Broadcaster Software)
- Возможные проблемы
- Шаг 1: Настройка программы
- Прочие способы записи игрового видео
- Как убрать желтую рамку
- Как запустить стрим на Твиче через OBS: полная настройка ОБС
- Как стримить на Ютуб через ОБС?
- Что делать, если при захвате видео черный экран?
- Как настроить прием доната в OBS Studio
Как установить горячие клавиши?
В настройках программы можно установить горячие клавиши (при нажатии на кнопку будет выполняться определенное действие).
Например:
- начало записи или трансляции;
- остановка записи;
- отключение микрофона и т.д.
Комбинации можно установить на любую клавишу на клавиатуре. Если внимательно ознакомиться с основными функциями, способами настройки и проблемами, то с настройкой программы не возникнет никаких проблем.
просмотр видео-уроков
Тем более, что некоторые приложения или игры настолько динамичны, что описать их словами не получится, а вот отобразить информацию в видеоформате — легко.
Данная статья расскажет о том, как записать видео с экрана при помощи OBS Studio в операционной системе Windows, также мы расскажем как правильно настроить кодеки кодирования видео, конфигурацию звуковых устройств, вывод данных в конечный файл.
Как записывать видео при помощи OBS (Open Broadcaster Software)

Open Broadcaster Software (или сокращенно OBS) — популярное кроссплатформенное приложение, с помощью которого тысячи стримеров ведут свои трансляции на различных интернет ресурсах по всему миру. Однако помимо возможности передачи видеопотока для онлайн трансляции, программа может еще и производить простую запись видео локально, на компьютер.
Где скачать Open Broadcaster Software (OBS, ОБС)?
Скачать программу под нужную вам операционную систему можно с официального сайта: https://obsproject.com/
Запись в программе осуществлять достаточно просто, нужно сначала добавить нужный источник для захвата, а затем нажать кнопку «Начать запись«.
Добавление нужного источника
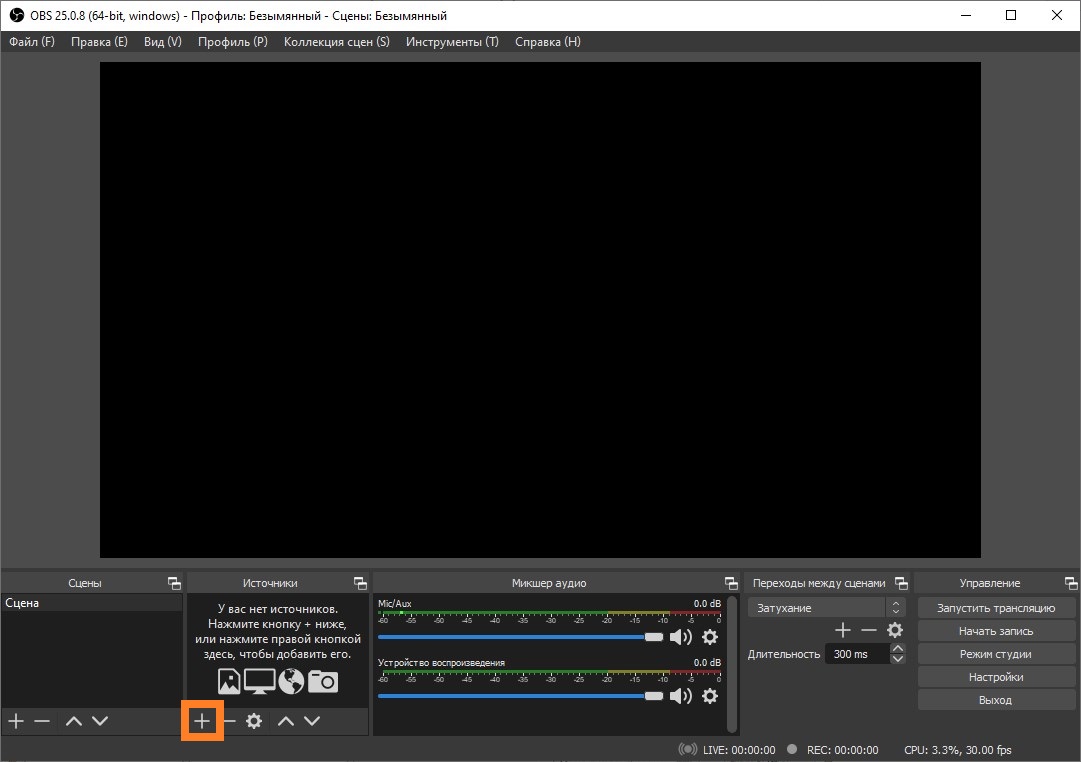
Для того, чтобы добавить новый источник, нужно в колонке с надписью «Источники» нажать значок плюса (находится совсем снизу, см. на картинке выше), и выбрать нужный тип источника для записи:
Захват игры: этот пункт будет захватывать любые полноэкранные приложения, либо только видео из выбранной игры. Для того, чтобы выбрать игру, нужно её сначала запустить, свернуть, и уже потом воспользоваться этим пунктом. Захват окна: будет захвачено только какое-то одно определенное окно программы, в том числе игры, которые работают в оконном режиме. Игры, которые работают в полноэкранном режиме, тут отображаться не будут! Захват экрана: будет захвачено все, что происходит на экране, включая рабочий стол и все остальные программы.
После выбора нужного типа источника, ему нужно будет присвоить название, а затем, в зависимости от выбранного типа, настроить сам захват. Настройка эта очень простая — достаточно в выпадающем меню выбрать нужно окно, игру или программу, и нажать кнопку «ОК».
Создание профиля
После добавления источника не лишним будет создать под локальную запись отдельный профиль.
Новый профиль создается в верхнем меню «Профиль» — «Создать«.
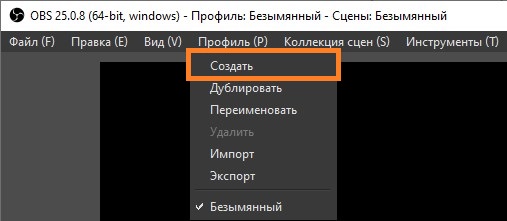
Вводим имя профиля, например «Запись на компьютер«.
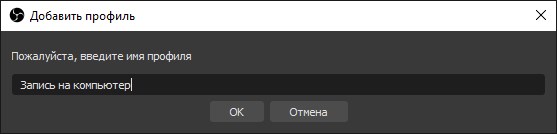
Настройка профиля
Затем нужно открыть настройки профиля («Файл» — «Настройки«).
Открываем вкладку «Вывод», и настраиваем её под свои нужды:
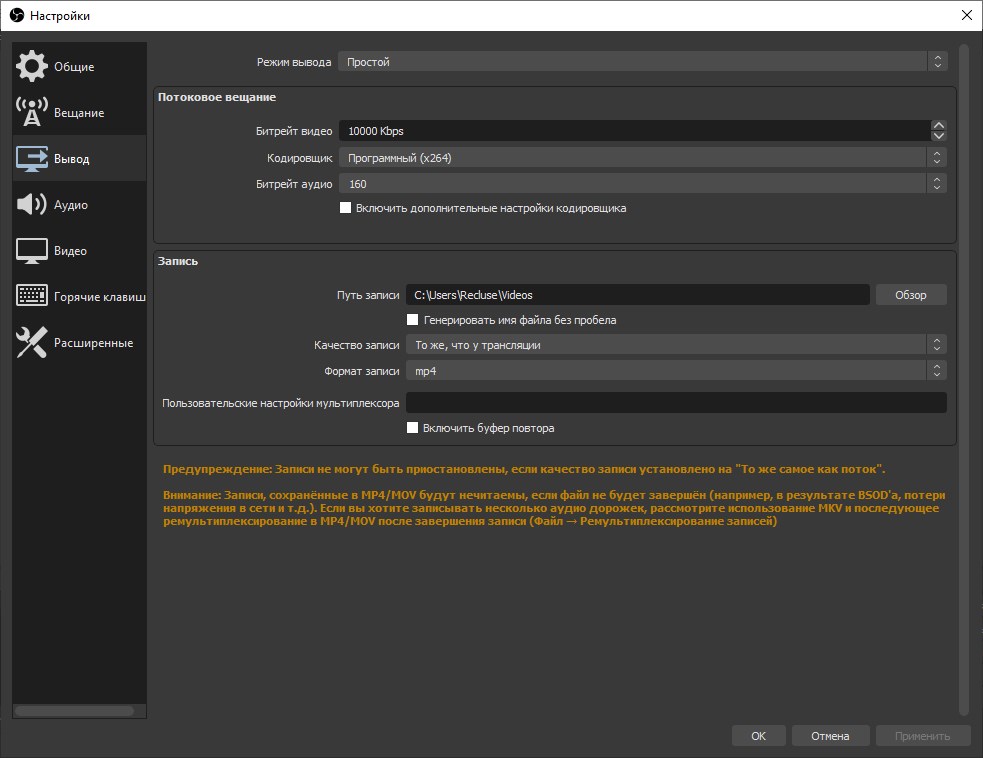
Видео битрейт: так как запись идет локально на компьютер, можно не экономить и ставить значения по 10000. Кодировщик: если ваш компьютер оборудован видеокартой Nvidia модели GTX 660 и выше, то у вас должен быть доступ к кодировщику NVENC, который и следует выбрать. На картах компании AMD те же самые задачи, что и NVENC выполняет кодировщик H264/AVC (AMD Advanced Media Framework). Владельцы последних моделей процессоров Intel могут воспользоваться услугами встроенной в процессор видеокарты, выбрав кодировщиком QSV. Ну и наконец самый ресурсоемкий вариант для процессора — кодировщик x264. Аудио битрейт: на самом деле 160 вполне хватит для записи обычных звуков игры и голоса. Впрочем ничего не мешает поставить более высокие значения, 192, 256 или 320. Путь к записи: Папка, в которую будут сохранены все записываемые видео Формат записи: по умолчанию стоит flv, который имеет несомненный плюс перед остальными форматами — в случае непредвиденного завершения работы программы OBS или работы компьютера (при BSOD’e, резком отключении компьютера или вылете программы), файл сохранит возможность воспроизведения. Остальные форматы записи такой возможности не имеют.
Далее открываем вкладку «Видео».
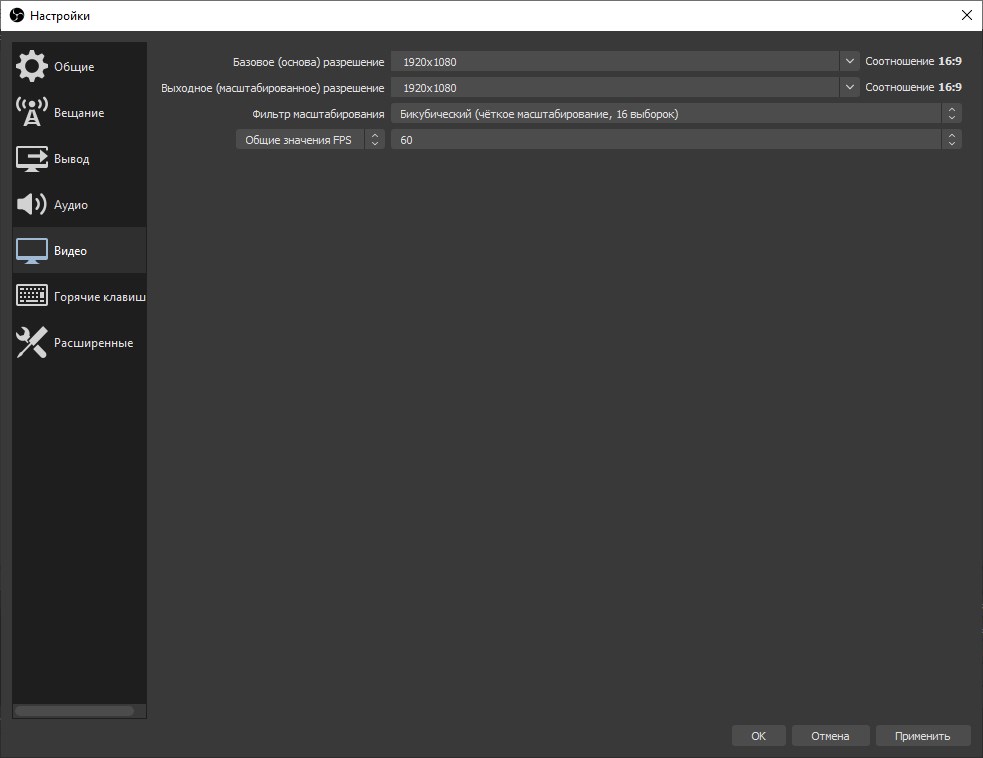
Выходное разрешение: разрешение в котором будет писаться само видео, не зависимо от разрешения игры/монитора, с которого записывает. Для слабых компьютеров может быть актуально ставить разрешение ниже, чем оно является по факту, например вместо 1920х1080 поставить 1270х720. Общие значения FPS: количество кадров в секунду в видео. Владельцы мощных компьютеров могут ставить хоть 60, владельцам же слабых машин лучше не поднимать количество кадров выше 30.
Настройка горячих клавиш
Теперь осталось настроить Горячие клавиши для начала записи (если конечно планируете ими пользоваться):
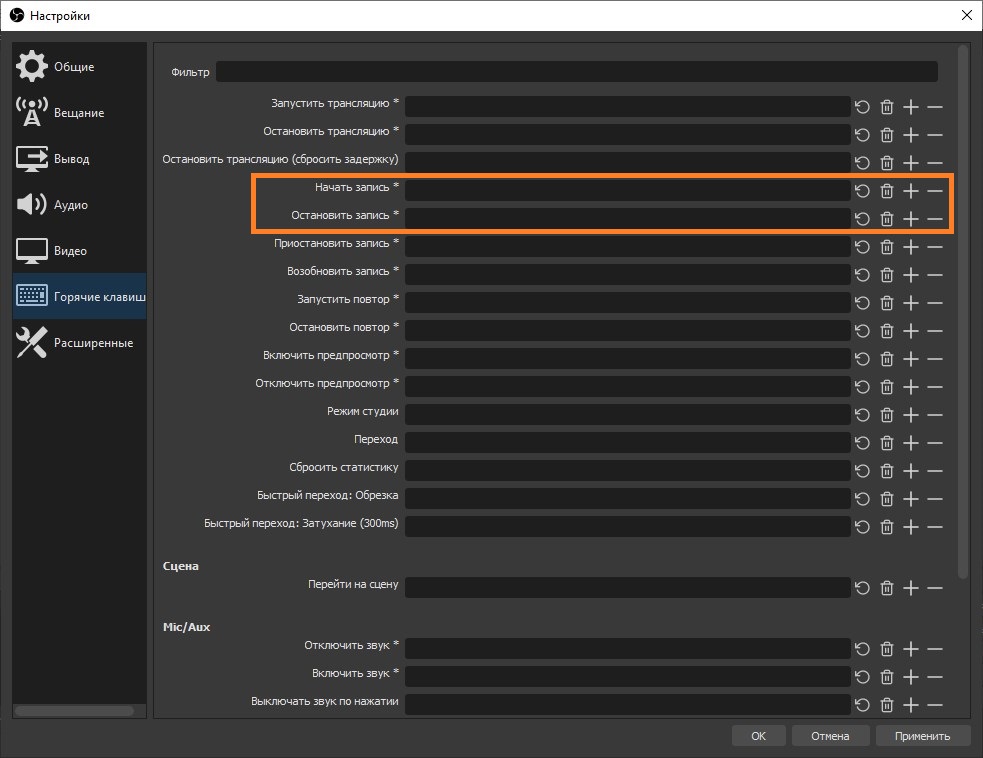
Открываем вкладку «Горячие клавиши», и добавляем клавиши для пунктов «Начать запись» и «Остановить запись». Затем закрываем настройки, убеждаемся, что в «Источниках» добавлен и выбран нужный, после чего можно приступить к началу записи — либо через настроенные ранее горячие клавиши, либо через кнопку «Начать запись».
Возможные проблемы
Вы узнали, как пользоваться OBS Studio для записи видео с экрана – пора поговорить о возможных трудностях, которые могут возникать у пользователей. Иногда качество явно не дотягивает до желаемого уровня, появляются фризы и лаги
Исправить эти проблемы можно! Есть несколько способов, на которые стоит обратить внимание
Первое, что мы советуем сделать – немного поиграть с параметрами Студио:
- Жмите на кнопку настроек, переходите к разделу «Видео» и выбирайте более высокое значение FPS;
- Теперь откройте вкладку «Вывод» и увеличьте значение в строке «Битрейт» (можно до 6000).
При этом можно немного снизить разрешение экрана – часто это помогает справиться с возникшей неполадкой.
Второй ответ на вопрос, как записывать видео в ОБС Студио в отличном качестве заключается в смене приоритета приложения. Не пугайтесь, только звучит сложно, на практике все намного проще:
- Одновременно зажмите клавиши Ctrl+Alt+Delete ;
- В открывшемся диспетчере задач ищите вкладку «Подробности» ;
- В списке найдите название программы и кликните правой кнопкой мышки;
- Из выпадающего меню выберите пункт «Задать приоритет» ;
- Выберите значение «Реального времени» ;
Теперь найдите в списке запущенную игру и повторите действие.
Разобрались, почему при записи через OBS Studio видео лагает – чаще всего трудности можно устранить самостоятельно за несколько секунд. Еще один способ избавиться от неприятных фризов на экране – вести запись в оконном режиме, иногда неполадки возникают только при полноэкранной записи. Учтите, что окно можно двигать и увеличивать, поэтому вы сможете захватывать нужное содержимое экрана.
Скажем несколько слов о черном экране – у некоторых пользователей вместо записи видео через ОБС Студио появляется квадрат Малевича! Исправить трудности можно так:
- Щелкните правой кнопкой мышки по ярлычку приложения (сначала его надо закрыть);
- Выберите из контекстного меню пункт «Запуск от имени администратора».
Второй вариант таков:
- Кликайте ПКМ по ярлыку ОБС , выбирайте раздел «Свойства» ;
- Переходите на вкладку «Совместимость» ;
- Ищите окно «Запускать в режиме совместимости с…» ;
- Выбирайте другую версию операционной системы (отличную от вашей).
Ответ на вопрос, как пользоваться ОБС Studio для записи видео с экрана, оказался несложным – вы обязательно научитесь работать в приложении, как настоящий мастер! Немного терпения и практики – наши советы и инструкции обязательно помогут разобраться во всех тонкостях настройки и приведут к желаемому результату.
Шаг 1: Настройка программы
Прежде чем приступить непосредственно к записи видео с экрана компьютера или ноутбука в OBS Studio необходимо провести некоторые настройки. К ним относится изменение выходного разрешения, формата записи, профиля кодировщика и пути сохранения файла.
- Запустив программу, нажмите кнопку «Настройки», расположенную в блоке «Управление». В качестве альтернативы можете использовать аналогичную кнопку в выпадающем меню «Файл».
В открывшемся окне перейдите во вкладку «Видео». В ней необходимо изменить значение поля «Выходное разрешение». По умолчанию оно меньше базового. Это создает дополнительную нагрузку на железо, так как программе приходится масштабировать записываемое видео. Рекомендуем установить одинаковое значение как для входного, так и для выходного разрешения.
Далее в окне с настройками откройте вкладку «Вывод». В самом верху переключите режим вывода информации с «Простой» на «Расширенный».
Затем откройте подпункт «Запись». Тут можно найти все настройки, связанные с записью видео. При необходимости измените путь сохранения файлов, формат видео, битрейт, кодировщик или любой другой параметр. По завершении процедуры нажмите кнопку «OK» для сохранения всех внесенных ранее изменений. Если вам дополнительно нужно настроить параметры захвата звука, ознакомьтесь с нашим отдельным руководством.
Подробнее: Настройка звука в OBS
Прочие способы записи игрового видео
Вы также можете воспользоваться другими программами, записывающими игры: Фрапс, ОБС, Бандикам и другие.
Они позволят выделить область захвата, сделать качественную видеозапись со звуком без потери ФПС и сохранить результат.
Как снимать игры в OBS
Бесплатное ПО для видеосъемки монитора, проведения прямых эфиров и вывода звука
игры отдельно от видеодорожки. Вы можете подключиться к платформам YouTube, Twitch, Facebook, Api.Video и
транслировать на них прохождение уровня или квеста.
Как записать геймплей? Следуйте инструкции:
-
Загрузите софт
Установите OBS Studio на устройство. -
Снимите материал
Укажите нужный участок и начните захват данных. -
Сохраните итог
Нажмите «Остановить запись» и экспортируйте результат
с настройкой параметров вывода: формат, битрейт и прочее.

OBS Studio
Как записывать видео геймплея в Discord
Бесплатный мессенджер, который позволяет обмениваться сообщениями, участвовать в аудиочатах, запускать стримы и присоединяться к тематическим сообществам.
С помощью Дискорда нельзя сохранить видеоклип на ПК, однако он предоставляет возможности для трансляции рабочего стола и проведения стримов. Для этого:
-
Установите Discord
Загрузите мессенджер на устройство и запустите его. -
Измените настройки
Нажмите на значок шестеренки в нижнем левом углу и скорректируйте значения видеоданных. -
Запустите стрим
Кликните на «Go Live». В новом окне укажите участок для демонстрации.
Затем кликните на «Go Live» внизу окна для начала трансляции.

Меню конфигурации Discord
Как снимать игровой процесс в Bandicam
Простой рекордер, позволяющий снять монитор, обрезать ролик и изменить свойства файла при экспорте.
Вы можете скачать Бандикам бесплатно, однако время записи ограничено: у вас будет возможность вывести только последние 10 минут.
Как снимать видео в игре? Выполните несколько действий:
-
Откройте приложение
Загрузите и запустите установочный файл. После откройте видеорекордер. -
Настройте параметры
Перейдите в раздел «Видео». Измените горячие клавиши, видеоформат, источники аудио. -
Включите видеозахват
Откройте стартовое меню и укажите подходящий режим. Для начала съемки
используйте горячие клавиши, установленные ранее. Результат будет сохранен в папку, которую вы указали в настройках.

Bandicam
Как записать геймплей в ShadowPlay
ПО для устройств с видеокартой от компании Nvidia, позволяющее создать скринкаст и поделиться им в сети.
Вы также сможете сделать скриншот и провести прямой эфир.
Для создания скринкаста выполните следующие действия:
-
Установите Нвидиа ShadowPlay
Затем зажмите Alt + Z для открытия стартового меню. -
Выберите режим
Например, вам доступны «Прямая трансляция» и «Мгновенный повтор».
Первая опция позволит вести эфир и параллельно захватывать материал для экспорта на ПК.
Второй режим автоматически сохраняет последние минуты вашего скринкаста.
Это полезно при продолжительной съемке геймплея, например, в КС или Майнкрафт. -
Начните видеозахват
Для завершения процесса зажмите Alt + F9.

Режимы видеозахвата в ShadowPlay
Как снимать прохождение игр в Action
Софт, позволяющий транслировать и записывать экран, использовать веб-камеру и обрабатывать видеоряд.
Для его использования потребуется приобрести платную версию за 1143 рубля. Также для работы без лагов у вас должно быть мощное оборудование.
Чтобы снимать игры на компьютере, следуйте инструкции:
-
Скачайте Action
Затем пройдите стандартные этапы инсталляции и откройте рекордер. -
Включите видеозахват
Перейдите в раздел записи. Выберите «Игровой режим» и нужные параметры съемки.
Запустите процесс, нажав на «Rec». -
Экспортируйте данные
Отключите видеосъемку и сохраните материал на ПК.

Изменение параметров видеосъемки в Action
Выводы
Теперь вы знаете, как правильно записывать видео с экрана игры. Для этого можно использовать встроенное средство Windows и стороннее программное обеспечение. Первый инструмент не позволит обозначить область захвата, выбрать расширение видеофайла или отредактировать материал.
Какой программой воспользоваться для создания геймплея? Оптимальным решением будет Экранная Студия.
Она позволит снять видеоклип в высоком качестве, произвести монтаж роликов, применить эффекты и экспортировать
результат в нужном формате. Вы можете скачать редактор бесплатно и создать впечатляющий клип прямо сейчас!
Захват видео с экрана
Для видеозахвата потребуется специальное программное обеспечение или подходящая веб-платформа.
Далее мы рассмотрим разные способы, как…
Как убрать желтую рамку
Перед тем, как убрать желтую рамку в ОБС или устранить черный экран, потребуется настроить зону захвата. Достаточно сделать это один раз и проблема решится.
Для настройки области захвата потребуется совершить следующие действия:
- Необходимо открыть вкладку общих настроек. Они находятся во вкладке file под названием settings;
- В общих настройках нужно переключить язык интерфейса на русский;
- Затем требуется открыть общий раздел, содержащий все основные настройки для работы с программой;
- Выбрать «Вывод» и вкладку «Запись»;
- После того, как выбор сделан, открываем вкладку «Видео»;
- Нажимаем «Сцена»;
- Приступаем к работе с вкладкой через нажатие на значок плюса;
- Открываем любой браузер и запускаем трансляцию на смотриком, чтобы продолжить проводить настройки;
- Разворачиваем выбранную онлайн трансляцию во весь экран, чтобы гарантированно подтвердить свой выбор;
- Под знаком плюса выбираем «Захват окна»;
- Отмечаем «Сделать источник видимым»;
- Сохраняем изменения в общих настройках нажатием кнопки «ОК».
Осторожно! Без включенной трансляции настроить область захвата не получится, поэтому перед работой с настройками стоит проверить, что на компьютере включен интернет, который позволит предоставить программе доступ к онлайн видео.
В результате выполненных действий откроются свойства захвата окна. В этой области можно будет завершить комплекс настроек для того, чтобы желтая рамка исчезла. С настройками в новом окне предстоит работать по следующей схеме:
- В разделе «Окно» делаем выбор того браузера, где проводится выбранная ранее трансляция (Это может быть Google Chrom, Яндекс, Атом, Мазила и другие);
- В этих настройках в графе «приоритет согласования окна» делается выбор в пользу класса;
- Убираем галочку со строчки «Захват курсора»;
- Подтверждаем действие кнопкой «Ок»;
- В открывшемся окне требуется сделать рамку вокруг изображения меньше, передвигая курсор. С помощью этого действия получится показать программа правильные размеры видео. Желтое предупреждение по краям экрана исчезнет;
- В результате действий с изменением размера трансляции внутри окна, цвет рамки вокруг запущенного видео станет не красным, а зеленым;
- На этом можно закончить процесс корректировки захвата, нажав клавишу «Ок».
При установке программы ОБС, там уже предусмотрены правильные базовые настройки, которые не вызывают проблем. Причинами того, что параметры приходится выставлять заново вручную становится желание поменять базовый английский интерфейс на более простой русский. При изменении языка программы настройки обнуляются, подстраиваясь под нового пользователя.
Как только все действия будут выполнены, рамка вокруг окна программы ОБС исчезнет, можно будет начать с комфортом работать, снимая видео с экрана, делая стримы на Ютубе илбо Твиче, не переживая о лишнем свечении вокруг.
Внимание! При формировании области захвата, стоит учесть, что для списков, презентаций и чатов необходимо оставить пустое место в области захвата. Для этого потребуется значительно уменьшить видео на экране
Если свободное пространство во время записи стрима или вебинара не требуется, в момент формирования области захвата можно задействовать экран трансляции максимально.
Как запустить стрим на Твиче через OBS: полная настройка ОБС
После того, как вы дважды кликаете на скачанный документ, откроется системное окно установки
Обратите внимание, что оригинальная установка будет производиться на английском языке. Далее алгоритм действий следующий:
- кликаете по надписи «Next»;
- прочтите лицензионное соглашение;
- нажмите на строчку «I agree», это означает, что вы принимаете условия использования;
- выберите путь сохранения программы;
- обозначьте дополнительные режимы;
- кликайте на кнопку «Install»;
- дождитесь финиша.
Программа запускается. В подтверждение этому появляется окно.
Где взять ключ (Stream key)
Stream key расположен в специальной панели управления аккаунтом. Перейдите в раздел настройки канала, там вверху увидите ключ основной трансляции. Он представлен в зашифрованном виде. Копируете его посредством применения комбинации клавиш или специальной кнопки на панели. Чтобы увидеть Stream key, нажмите на надпись «Показать» и подтвердить операцию.
Общие настройки ОБС
Если вы только скачали ОБС, убедитесь в правильности параметров. Перед тем, как начать стримить на Твиче через OBS, ознакомьтесь с перечнем, что должно фиксироваться в Open Broadcaster Software.
- Браузер, через который осуществляется вход в Твич.tv.
- Аудиопотоки входящего и исходящего типов — наушники и микрофон.
- Игра.
- Сцена демонстрации чата и др.
- Сопутствующий текст.
Все площадки объединяют в сцены для быстрого доступа.
Вещание
На этой вкладке выбирается сервис, на который станет вестись трансляция. Рассмотрим детально сегменты, которые фиксирует программа ОБС. В разделе «Вещание» собраны все базовые компоненты, которые передаются зрителю. Там же их можно и регулировать.
Вывод
Каналы вывода данных — это наушники и монитор. Регулировать параметры компонентов также можно в разделе «Вещание». Очень важна и регулировка битрейта видео, то есть коэффициент качества воспроизведения. Максимальный битрейт — не более 80% от общей скорости Интернет-соединения.
Интервал ключевых кадров:
- рекомендуется 2.
- max — 4.
За управление битрейтом отвечает CBR.
Аудио
В OBS по умолчанию установлены настройки записи входящего и исходящего потоков. То есть фиксируется то, что спикер говорит в микрофон, и тот звук, который он слышит в наушниках.
Среди базовых настроек по умолчанию отмечены:
- канал потока: стерео;
- частота дискретизации: 44.1 кГц.
Видео
Первый критерий — фильтр масштабирования. Есть три варианта регулировки.
- Билинейный — для не очень мощных компьютеров, на которых качество трансляции при потреблении минимальных ресурсов будет среднее.
- Бикубический — средний вариант, который обеспечивает удовлетворительное качество без излишней перегрузки.
- Метод Ланцоша — обеспечивает изображение высокого качества, однако такое же высокое потребление системных параметров.
В общих настройках имеются также компоненты:
- рендеринга;
- формата цветопередачи;
- пространственных габаритов;
- диапазон.
Обычно стримеры используют параметры системы по умолчанию, чтобы избежать перегрузки ПК.
Если говорить о разрешении записи видео, то тут имеется три уровня:
- стандартный — 920х1080.
- исходящее разрешение — 1280х720.
- FPS — 30.
Горячие клавиши
Для комфортного использования инструментов в OBS можно настроить команды через комбинацию клавиш на клавиатуре. Они доступны для всех самых популярных процессов.
К таким относятся:
- трансляция — ее начало, стоп, задержка, сброс, начало и финиш записи, повтор;
- сцена;
- звук и каналы воспроизведения.
Чтобы работать с источниками, используйте такие комбинации:
- Контрл+C — copy;
- Контрл+V — insert;;
- Delete — удалить из списка.
Для редактирования комбинаций посетите раздел «Горячие клавиши», где возможно настроить новые значения быстрого набора.
Расширенные настройки
Внизу меню есть пункт, позволяющий устанавливать приоритет процесса, то есть объем ресурса процессора, потребляемый «OBS Studio». В остальных разделах смело оставляйте классические параметры.
Стрим через процессор
Чтобы минимизировать потребление ресурса центрального процессора, откройте раздел «Вывод». Если вы обладаете мощным железом, то выбирайте параметр veryslow. В редких случаях подойдет placebo, но его тянет только мощное железо.
Стрим через видеокарту и кодек H.264
Чтобы организовать стрим с применением видеокарты, выберите строчку «NVENC H.264». В таком формате настроек вы всегда можете менять битрейт, частоту кадров, GPU и другие параметры профиля.
Quick Sync
Если вы обладатель процессора Intel любой модификации со встроенным видеоядром, то вам доступна функция Quick Sync. Положительная сторона заключается в том, что снижается нагрузка на CPU. А минус — падает качество трансляции.
Как стримить на Ютуб через ОБС?
Настройка для стрима на Ютуб аналогична с настройкой ОБС на Твич, но имеет ряд особенностей, который необходимо учесть:
В графе трансляции необходимо изменить «сервис вещания» на YouTube. Вставить StreamKey, который находится в настройках трансляции на YouTube в строке «Название потока».
Чтобы получить ключ требуется создать прямую трансляцию на YouTube
Важно помнить, что для каждого стрима этот ключ меняется, поэтому его нужно добавлять перед каждым новым показом.
После запуска стрима нужно на YouTube зайти в «Панель управления трансляции». Если OBS настроен правильно, то на экране будет соответствующее уведомление.
Что делать, если при захвате видео черный экран?
Черный экран при захвате видео очень распространенная проблема, с которой сталкиваются пользователи OBS. Есть несколько способов ее решения:
- 1 способ.
- Запустить программу от имени администратора.
- Щелкнуть по OBS правой кнопкой мыши и выбрать «Запуск от имени администратора».
- 2 способ.
- Выставить совместимость с предыдущими версиями операционной системы.
- Щелкнуть правой кнопкой мыши по OBS и зайти в «Свойства» – «Совместимость».
- Установить галочку в пункте «Запускать программу в режиме совместимости с:» и выбрать, к примеру, Windows 7.
Если неправильно настроить программу и неверно выбрать окно может появиться черный экран.
Как настроить прием доната в OBS Studio
Прием доната в ОБС осуществляется с помощью подключения сторонних веб-ресурсов. Наиболее популярными из них являются DonationAlerts и DonatePay. Данные сайты имеют интуитивно понятный интерфейс и в
целом их настройка аналогична друг другу. Настройка доната будет показана на основе сервиса DonationAlerts.
Для активации оповещений при проведении трансляции необходимо зайти в соответствующий пункт в разделе «Виджеты». Откроется страница со ссылкой, которую необходимо добавить непосредственно в OBS.
Добавление оповещения осуществляется через раздел «Источники» в главном окне программы.
Нажав на «+» и выбрав из списка пункт «Браузер» откроется окно с настройками. Стоит отметить, что источник необходимо сделать видимым.
После нажатия «Ок», откроется окно с настройками свойств добавляемого компонента. В форме «Адрес URL» нужно добавить ссылку, скопированную с сервиса по приему доната.
После принятия настроек перед пользователем появится новая область, в которой будет выводиться сообщение.
Для проверки работоспособности добавленной ссылки на сайте можно нажать «Добавить тестовое оповещение», которое запустит проверку в OBS.
При правильной настройке в красной области появится анимация с текстом, сопровождая звуковым уведомлением.Установку всех остальных параметров по приему доната необходимо проводить на самом веб-сайте.







