Что такое разрядность windows и зачем она нужна
Содержание:
- Программная модель Win64
- Список 64-битных программ
- Как узнать разрядность Windows Vista/7/8/10?
- Как определить разрядность компьютера
- Как узнать сколько бит в ОС?
- Интерфейс Виндовс 7 х64 и его особенности
- Ссылки
- Операционные системы
- Что такое разрядность 32 и 64 бит?
- Как узнать разрядность операционной системы Windows
- Запуск 32-разрядных приложений на 64-разрядном компьютере
- Просмотр разрядности системы в Windows
- Все о разрядности операционной системы.
- Смотрим характеристики компьютера средствами операционной системы
Программная модель Win64
Также как и в Win32 размер страниц в Win64 составляет 4Кб. Первые 64Кб адресного пространства никогда не отображаются, то есть наименьший правильный адрес это 0x10000. В отличие от Win32, системные DLL загружаются выше 4Гб.
- RCX: первый аргумент
- RDX: второй аргумент
- R8: третий аргумент
- R9: четвертый аргумент
Аргументы после первых четырех integer передаются на стеке. Для float аргументов используются XMM0-XMM3 регистры, а также стек.
Разница в соглашениях о вызове приводит к тому, что в одной программе нельзя использовать и 64-битный, и 32-битный код. Другими словами, если приложение скомпилировано для 64-битного режима, то все используемые библиотеки (DLL) также должны быть 64-битными.
Передача параметров через регистры является одним из новшеств, делающих 64-битные программы более производительными, чем 32-битные. Дополнительный выигрыш в производительности можно получить, используя 64-битные типы данных.
Список 64-битных программ
Найти подобные программы пока не так легко, как хотелось бы. В таблице внизу приведены важнейшие 64-битные программы, многие из них бесплатны и без особого труда скачиваются с сайта разработчика.
| Программа | Версия | Категория | Интернет-адрес | Цена |
| 7-Zip | 9.20 | Архиватор | www.7-zip.org.ua/ru | бесплатно |
| AVG Anti-Virus Free | 2011 | Антивирусная программа | www.freeavg.com | бесплатно |
| Blender | 2.59 | Редактирование 3D-моделей | www.blender.org | бесплатно |
| CCleaner | 3.10 | Очистка системы | www.piriform.com | бесплатно |
| Defraggler | 2.06 | Дефрагментатор | www.piriform.com | бесплатно |
| GIMP | 2.7.3 | Обработка изображений | www.gimp.org | бесплатно |
| Image Composite Editor | 1.4.4 | Создание панорам | www.microsoft.ru | бесплатно |
| Internet Explorer | 9 | Интернет-браузер | www.microsoft.ru | бесплатно |
| iTunes | 10.4 | Воспроизведение музыки и видео | www.apple.com/ru/itunes | бесплатно |
| Mathematics | 4.0 | Математическая программа | www.microsoft.ru | бесплатно |
| MediaCoder | 2011 R8 | Конвертирование видео | www.mediacoderhq.com | бесплатно |
| Mixxx | 1.9.0 | DJ-программа | www.mixxx.org | бесплатно |
| nHancer | 2.5.9 | Оптимизация графических плат | www.nhancer.com | бесплатно |
| Nitro PDF Reader | 2.0 | Редактирование PDF-файлов | www.nitroreader.com | бесплатно |
| Office | 2010 | Офисный пакет | www.microsoft.ru | от 3 тыс. руб. |
| Paint.NET | 3.5.8 | Обработка изображений | www.getpaint.net | бесплатно |
| Partition Manager | 11 | Управление разделами жестких дисков | www.paragon.ru | 590 руб. |
| PDF Xchange Viewer | 2.5.197 | Просмотр PDF | www.tracker-software.com | бесплатно |
| ProgDVB | 6.70.6 | Просмотр и запись ТВ-передач | www.progdvb.com | бесплатно |
| SafeErase | 5.0 | Надежное удаление данных | www.oo-software.com | 1200 руб. |
| Sandboxie | 3.58 | Защищенное окружение | www.sandboxie.com | бесплатно |
| Total Commander | 7.56а | Файловый менеджер | www.wincmd.ru | от 1750 руб. |
| SyncToy | 2.1 | Синхронизация | www.microsoft.ru | бесплатно |
| Thunderbird | 6.0.1 | Почтовая программа | www.mozilla.org/ru/thunderbird | бесплатно |
| Vegas Pro | 10 | Программа видеомонтажа | www.sonycreativesoftware.com | 28 тыс. руб. |
| Virtual Dub | 1.9.11 | Конвертирование видео | www.virtualdub.org | бесплатно |
| Virtual PC | 6.1 | Программа виртуализации | www.microsoft.ru | бесплатно |
| WinRAR | 4.01 | Архиватор | www.rarlab.com | 850 руб. |
Как узнать разрядность Windows Vista/7/8/10?
Для всех версий Windows от Vista до 10 разрядность можно узнать в свойствах системы. Доступ к этим свойствам может незначительно отличаться от системы к системе, но в целом достаточно щелкнуть правой кнопкой мыши значок «Мой компьютер» на рабочем столе и выбрать «Свойства.
Позвольте мне показать вам на примере Windows 10. Есть два варианта доступа к свойствам системы. Во-первых, щелкните правой кнопкой мыши значок «Этот компьютер» на рабочем столе (если этого значка нет, вы можете восстановить его) и выберите «Свойства». Во-вторых, щелкните правой кнопкой мыши кнопку «Пуск» в нижнем левом углу экрана и выберите «Система.
Есть еще один универсальный способ — использовать комбинацию горячих клавиш Win + Pause / Break. Эта комбинация сразу вызывает окно свойств системы в разных версиях Windows. А в разделе Система -> Тип системы вы можете узнать системный бит Windows.
Как определить разрядность компьютера
Способы определения разрядности компьютера
Первый способ
Одним из способов является переход в меню BIOS компьютера. На разных машинах для этого могут быть свои клавиши, используемые в начале загрузки. Обычно подсказка для перехода в меню BIOS находится внизу экрана и у пользователя есть некоторое время чтобы войти туда, т.е. успеть нажать требуемую клавишу. Если пользователь ничего не предпринимает, загрузка продолжается, как обычно.
- Включите питание компьютера.
- Дождитесь появления диагностики POST. Здесь уже во второй строке видно, какой именно процессор установлен: Pentium Dual-Core E5200.
Во время диагностики POST во второй строке можно увидеть данные процессора, по которым можно узнать разрядность компьютера
- Но этот экран довольно быстро исчезает, так что можно пойти дальше и войти в BIOS. Нажмите клавишу «DEL».
- В начальном меню BIOS выберите «Standard CMOS Features».
Выбираем пункт «Standard CMOS Features», открываем его нажав клавишу «Enter»
- В меню «Standard CMOS Features» выберите пункт «System Information».
Выбираем пункт «System Information», нажимаем «Enter»
- Появятся самые важные сведения о конфигурации оборудования, и там обязательно будет указан процессор.
В открывшемся окне мы увидим важные сведения о конфигурации оборудования, в первой строке будет указан процессор
Таким образом можно однозначно узнать марку процессора. Правда, здесь не указана его разрядность, но так как процессор у нас однозначно идентифицирован, то найти его разрядность очень легко в поисковых системах интернета.
Второй способ
При загруженной системе нужно обратиться к ее свойствам. Для этого нужно сделать следующее:
- Войдите в меню «Пуск».
Открываем меню «Пуск»
- Выберите «Компьютер».
Открываем «Компьютер»
- Внизу будут сведения о процессоре. Если они отображаются не полностью, наведите мышь на надпись. Появится всплывающая подсказка, в которой будет полностью указан тип процессора.
Внизу, наведя курсор мыши на пункт «Процессор», мы увидим полные сведения о типе процессора
Третий способ
Для определения установленного процессора можно использовать командную строку.
- Войдите в меню «Пуск».
Открываем меню «Пуск»
- Найдите приложение cmd.exe в папке (подменю) «Стандартные». Или можно проступить еще проще и написать в текстовом поле «cmd».
Вводим в текстовом поле «cmd», открываем приложение
- В появившемся консольном окне наберите имя команды: «systeminfo» и нажмите «Enter».
В поле вводим команду «systeminfo», нажимаем «Enter»
- В результатах, выданных программой «systeminfo», обязательно будет указан тип процессора (а заодно и тип операционной системы).
В пунктах «Тип системы» и «Процессоры» находим соответствующую информацию
Как узнать сколько бит в ОС?
Есть довольно простой способ того, как узнать разрядность Windows XP sp3. Для этого нужно щелкнуть правой кнопочкой мышки по иконке Мой компьютер. Далее выбираем Свойства и переходим на вкладку Общие. Смотрим, что написано под Microsoft Windows XP. Если это 64-битная операционка, то указана характеристика разрядности. В ОС x86 здесь вы ничего не увидите.

Открыть эту вкладку можно и используя другой алгоритм. В меню Пуск – Выполнить нужно ввести sysdm.cpl. После того как вы нажмете ОК, появится вкладка Свойства системы. В ней смотрите характеристики так, как описано выше.
Если приведенный способ вам не помог, то воспользуйтесь следующим советом. Нажмите Пуск – Выполнить. После этого напишите winmsd.exe. Она ведет к открытию окна Сведения о системе. В нем нас интересует вкладка Процессор. В ней и отображается такая характеристика, как разрядность. Если здесь стоит значение x86, то у вас 32-битная версия. У 64-битной системы должна быть характеристика x64.

Узнать разрядность ОС несложно, также как проверить подлинность Windows 7 онлайн. Для этого просто нужно выполнить несложный ряд действий и определить битность вашей версии операционки. Эта характеристика пригодится при приобретении комплектующих к компьютеру, установке новых программ или игр. Так что рекомендуется узнать ее, если вы до сих пор этого не сделали, и запомнить, чтобы впоследствии не попасть впросак.
Некоторые пользователи (особенно это касается множества любителей современных компьютерных игр) могут столкнуться с необходимостью определения разрядности их операционной системы. Это может быть связано с требованиями ряда программ, под которую подходит только определённая ОС, с необходимостью установить драйвера, которые подходят лишь под определённую систему и так далее. В этой статье я поясню, как узнать, сколько бит 32 или 64
Windows 7, 8, 10, XP, какие методы для этого существуют и как их использовать.
Прежде чем ответить на вопрос, как определить, сколько бит 32 или 64 Windows, нужно описать, что такое разрядность и какова её специфика. В данном случае, под разрядностью называется способность какого-либо устройства одновременно обрабатывать какое-то количество разрядов
(битов, информации). То есть, чем больше разрядность вашего процессора, тем больше информации за единицу времени он способен обработать, а от этого скорость вашей системы однозначно выигрывает.
Ныне существует две основные версии операционной системы ОС Виндовс:
- 32-битная
(её ещё называют x86 – от архитектуры микропроцессора I8086, который в своё время применялся к 32-битным программам); - 64-битная
(x64) — более современный и активно продвигаемый ныне вариант системы.

Разница между ними не только в разрядности центрального процессора, но и в максимально поддерживаемой оперативной памяти. 32-битная (разрядная) ОС может поддерживать максимум около 3,5 гигабайта памяти, и даже если вы установите больший объём памяти, то будут поддерживаться только указанные 3,5 гигабайт.
64-битная система может поддерживать намного больше (около 200 гигабайт), что существенно увеличивает возможности компьютера. При этом визуальная разница между 32 или 64-битными версиями ОС Windows часто минимальна, если вообще вы её увидите.

При этом для установки 64-системы крайне существенно, чтобы центральный процессор был 64-разрядным и поддерживал соответствующие инструкции. Иначе, при установке 64-разрядной ОС на 32-битную машину особой разницы вы не заметите, более того, 64-битная версия будет поглощать больше ресурсов ПК вследствие своих, более обширных, потребностей (что может негативно сказаться на скорости вашей ОС). И это уже не говоря о проблеме с драйверами, ведь далеко не для всех устройств существуют драйвера под 64-битную ОС. В общем, подумать здесь есть над чем.
Интерфейс Виндовс 7 х64 и его особенности
Интерфейс седьмой версии отличается своей эргономичностью и простотой. Его особенности открывают для пользователя новые возможности при работе на компьютере. В Виндовс 7 отсутствует как таковая Панель быстрого запуска, так как теперь она совмещена с Панелью задач. Чтобы свернуть все окна, достаточно нажать всего 1 кнопку внизу рабочего стола, в правой его части. Нажав на любую кнопку в Панели задач, вы сможете запустить любое приложение или переключать относящиеся к этому приложению окна. Одной из характерных особенностей семерки являются мини-окна, которые имеют 7 кнопок управления. Управлять несколькими открытыми окнами одного приложения, можно в одно нажатие на кнопку, которая находится в Панели управления. Например, если вы подведете мышку к ярлыку браузера, вы сможете увидеть мини-окна открытых в нем страниц. Говоря об интерфейсе Виндовс 7, нельзя не отметить его необычный дизайн и лаконичность.
Ссылки
Дополнительные сведения об процессоре AMD64 можно получить на следующем веб-сайте Advanced Micro Devices: ВЕБ-сайт AMD
Контактные данные сторонних организаций предоставлены в этой статье с целью помочь пользователям получить необходимую техническую поддержку. Эти данные могут быть изменены без предварительного уведомления. Корпорация Майкрософт не дает гарантий относительно правильности приведенных контактных данных сторонних производителей.
Дополнительные сведения о разработке программ для версий Windows Server 2003 и Windows XP можно найти на следующем веб-сайте Microsoft: Введение в разработку приложений для 64-битной версии Windows
В этой статье упомянуты программные продукты независимых производителей. Корпорация Майкрософт не дает никаких явных, подразумеваемых и прочих гарантий относительно производительности или надежности этих продуктов.
Операционные системы
Поскольку операционные системы, с точки зрения процессора, ничем не отличаются от всех остальных программ, то все ПО должно быть совместимым с данным процессором. Для этого компиляторы и ассемблеры должны генерировать подходящий набор инструкций, чтобы он оказался выполнимым на выбранном процессоре.
Совместимость 32-х и 64-разрядных операционных систем с 32-х и 64-битными процессорами
При появлении нового, более совершенного процессора, не просто улучшенного, а с таким важным свойством как очередное удвоение разрядности, для программного обеспечения возможны пять ситуаций:
- запуск старых программ на новом процессоре;
- эмуляция, запуск в среде виртуальной машины;
- перекомпиляция исполняемых файлов под новый процессор;
- изменение программного кода и повторная компиляция;
- написание программного кода “с нуля”.
Первый случай требует полной обратной совместимости для нового процессора. Второй требует повышенной производительности и памяти от новой машины, так как виртуальная машина сама расходует достаточно ресурсов. Остальные случаи требуют выпуска новых версий программного обеспечения.
В действительности, все эти ситуации могут встречаться в различных сочетаниях, и поэтому при использовании уже привычных и любимых пользователями версий программ возможно все: начиная от того, что программа работает намного лучше, чем прежде, до полной невозможности ее запустить. Программы редко состоят только из одного исполняемого файла, часто к ним прилагается множество динамических библиотек (файлов dll) и дополнительных утилит. Все они могут иметь особенности, которые помешают работе программы или ограничат ее функциональность.
Программы имеют не только исполнительный файл, но и файлы dll, которые могут помешать работе в определенной операционной системе
В таблице ниже перечисляются некоторые различия между распространенными операционными системами используемыми на ПК.
| Операционная система | Разрядность, бит | Ядро | Минимум памяти для работы | Минимум на жестком диске | Частота процессора, минимум | Число задач | Число пользователей | Состояние на 2018 год |
|---|---|---|---|---|---|---|---|---|
| CP/M | 8 | Монолитное | 16 Кб | 1-5 MHz | 1 | 1 | Историческое | |
| 86-DOS | 16 | Монолитное | 32 Кб | 4-16 MHz | 1 | 1 | Историческое | |
| MS DOS | 16 | Монолитное | 64 Кб | 4 MHz | 1 | 1 | Историческое | |
| Windows 3.1 | 16 | MS-DOS 3.1 и выше | 640 Кб | 6.5 Mb | 4 MHz | 1 | 1 | Историческое |
| Windows 95 | 16 | Монолитное | 4 Мб | 50 Mb | 16 MHz | Многозадачная | 1 | Историческое |
| Windows 98 | 32 | Монолитное | 16 Мб | 195 Mb | 66 MHz | Многозадачная | 1 | Историческое |
| Windows ME | 32 | Монолитное | 32 Mb | 200 Mb | 155 MHz | Многозадачная | 1 | Историческое |
| Windows 2000 | 32 | Гибридное | 32 Mb | 2 Gb | 133 MHz | Многозадачная | 1 | Историческое |
| Windows XP | 32, 64 | Гибридное | 64 Mb | 1.5 Gb | 233 MHz | Многозадачная | 1 | Прекращена основная поддержка |
| Windows Vista | 32, 64 | Гибридное | 384 Mb | 20 Gb | 800 MHz | Многозадачная | 1 | Историческое |
| Windows 7 | 32, 64 | Гибридное | 1 Gb/2 Gb* | 16 Gb/20 Gb* | 1 GHz | Многозадачная | 1 | Прекращена основная поддержка |
| Windows 8 | 32, 64 | Гибридное | 1 Gb/2 Gb* | 16 Gb/20 Gb* | 1 GHz | Многозадачная | 1 | Не поддерживается |
| Windows 10 | 32, 64 | Гибридное | 1 Gb/2 Gb* | 16 Gb/20 Gb* | 1 GHz | Многозадачная | 1 | Поддерживается |
Что такое разрядность 32 и 64 бит?
Когда дело доходит до компьютеров, разница между 32-битной и 64-битной системой заключается в вычислительной мощности. Компьютеры с 32-разрядными процессорами являются более старыми, медленными и менее безопасными, в то время как 64-разрядные являются более новыми, более быстрыми и более безопасными.
Центральный процессор функционирует как мозг вашего ПК. Он контролирует все коммуникации и поток данных в другие части системного блока. В настоящее время существует только две основные категории процессоров: 32-разрядные и 64-разрядные. Тип процессора, который используется вашим компьютером, влияет на его общую производительность и на то, какое программное обеспечение он может использовать.
Большинство компьютеров, созданных в 1990-х и начале 2000-х годов, имеют 32-разрядную систему, которая может получить доступ к 2 ^ 32 (или 4 294 967 296) байтов (единицам цифровой информации) ОЗУ (оперативной памяти). Лишь немногие из компьютеров, работающих в мире, сегодня используют операционную систему, которая использует 32-разрядную архитектуру управления памятью (шина данных). Они обычно называются системами X86 (это относится к первым 32-битным 286 \ 386 \ 486 системам). Сегодня на рынке осталось немного 32-битных операционных систем.
Между тем 64-разрядный ЦП может обрабатывать 2 ^ 64 (или 18 446 744 073 709 551 616) байтов ОЗУ. Другими словами, 64-разрядный процессор может обрабатывать больше данных, чем 4 миллиарда 32-разрядных процессоров вместе взятых.
Как узнать разрядность операционной системы Windows
Начнем с того, что есть проста куча способов, как определить битность ОС. В эту категорию входят не только возможности системы, документация к компьютеру или ноутбуку, но и различного рода утилиты.
Давайте узнаем, какая именно система сейчас у вас установлена на компьютере.
Командная строка
Сначала необходимо открыть «Пуск» внизу экрана. (Или на клавиатуре вести комбинацию Win+R)
Введите в поисковой строке «cmd», чтобы открыть инструмент.
Появится черное окно, где нужно вписать «systeminfo» и нажать Enter.
Выполнится команда, которая покажет все сведения о компьютере.
Вам нужна строка Processor, где будет указано х32 или х64.
Systeminfo
Если выполнить в командной строке команду systeminfo, то будет выведена различная информация о системе, в том числе и её разрадность (в примере приведен краткий пример с параметром отвечающим за поиск строки с именно разрадностью системы):
C:UsersRecluse>systeminfo | findstr /I type:OS Build Type: Multiprocessor FreeSystem Type: x64-based PC
wmic
Используя следующую команду wmic, можно узнать, какая разрядность операционной системы у вас установлена (работает только для операционных систем Windows Vista, и более новых):
wmic OS get OSArchitectureC:UsersRecluse>wmic OS get OSArchitectureOSArchitecture64-bit
Параметры
- Перейдите в раздел Пуск > Параметры > Система > О системе.
- Дальше в пункте Характеристики устройства посмотрите Тип системы.
Через сочетание клавиш Win+I
Не общеизвестный, но простой способ как можно определить разрядность процессора 32 или 64 бит для операционных систем Windows 8 и 10.
- Сочетанием клавиш «Win+I» вызываем вкладку «Параметры» с правой стороны экрана и нажимаем на «Сведения о компьютере»;
- Откроется такая же, как и в первом способе вкладка «Система», в строке «Тип системы» будет показана разрядность, на которой она работает.
По названию
Определить разрядность процессора можно по его полному названию.
Перейдите в свойства, чтобы посмотреть эту информацию.
После этого в интернете следует найти эту модель и выяснить количество бит в строке «Архитектура».
Свойства компьютера
Найдите ярлык «Мой компьютер» через проводник или рабочий стол.
Нажмите на него правой кнопкой мыши.
Откроется меню, где нужно выбрать «Свойства».
Появится окно со всеми данными о ПК.
Нам нужна строка «Тип системы», где прописана разрядность ОС и процессора.
BIOS
Самый простой метод, который поможет определить 64 или 32 бит процессор. Для этого даже не требуется операционная система и программное обеспечение.
Начните загрузку ПК.
Несколько раз нажмите F2 или Delete, не дожидаясь полного включения.
Откроется BIOS.
Выберите раздел Системные настройки.
В соответствующей строке посмотрите тип процессора. Там же будет указана модель, производитель и частота.
Использование средства диагностики DirectX
Тоже очень простой способ узнать разрядность системы Windows.
- Открываем окно «Выполнить» с помощью клавиш Win+R.
- Вводим команду dxdiag.
- Откроется средство диагностики DirectX.
- Находим пункт «Операционная система». Там все указано.
Интернет
Введите в поисковой строке браузера «узнать разрядность процессора онлайн».
Откройте любой сайт. Система автоматически определит характеристики вашего компьютера.
Перед этим необходимо отключить все расширения, которые могут заблокировать активный контент.
Сторонние программы
Можно воспользоваться дополнительным софтом, чтобы определить разрядность процессора 32 или 64.
Для этого требуется скачать и установить программу CPU-Z. Она бесплатная. Найти ее можно на множестве специализированных сайтов.
Запустите утилиту, чтобы увидеть все данные, которые характеризуют ваш процессор.
В строке Instructions (или набор инструкций) найдите цифру 32 или 64. Она указывает на разрядность.
Программа AIDA64
Утилита AIDA64 предоставляет просто уйму информации о компьютере. Чтобы узнать информацию о битности системы Windows нужно открыть вкладку «Компьютер» и посетить раздел «Суммарная информация». Справа в разделе «Тип компьютера» будет указано, на какой базе он построен.
Примерно эта же информация доступна в разделе «Операционная система». Справа будет пункт «Тип ядра ОС». У меня указано «Multiprocessor Free (64-bit)».
Чтобы узнать битность процессора, откройте вкладку «Системная плата» и выберите раздел «ЦП». Справа высветятся сведения. Ищем подпункт «Наборы инструкций», где должно быть указано x86, x64 или все вместе + другие наборы.
Запуск 32-разрядных приложений на 64-разрядном компьютере
На 64-разрядном компьютере запускаются 32-х разрядные приложения
Если мы посмотрим, что происходит при запуске 32-разрядного приложения на 64-разрядном устройстве, то увидим, что ЦП переключился на так называемый 32-разрядный режим совместимости, в котором он ведет себя как любой 32-разрядный процессор.
Однако, система постоянно скачет между приложениями несколько тысяч раз в секунду. Такое перескакивание называется «расписанием». Каждый раз, когда планировщик переходит с одного приложения на другое, ему также необходимо переключать режим ЦП между разрядностью 64-бит и 32-бит, что неизменно занимает некоторое время. Это дополнительное время кажется незначительным, но все же влияет на работоспособность устройства.
Совместимость 64-битного процессора с 32 и 64-битными приложениями и операционной системой
Помимо всего прочего, любое приложение взаимодействует с операционной системой, поскольку ему необходимо использовать некоторые службы. Однако, поскольку ОС 64-разрядная, запрос на взаимодействие сначала необходимо перевести с 32-х в 64-битный режим, а затем запустить в «Диспетчере».
Не бойтесь открывать 32-разрядные приложения на 64-разрядной операционной системе. Если произойдет какое-либо замедление, оно будет минимальным.
Просмотр разрядности системы в Windows
Самый простой способ узнать разрядность процессора на компьютере под управлением Windows — это щелкнуть правой кнопкой мыши значок «Мой компьютер» на рабочем столе и перейти в «Свойства». Откроется вкладка «Система» (как на скриншоте выше), где будет указана разрядность процессора.
Вы можете открыть ту же вкладку через меню «Пуск» -> «Панель управления» -> «Показать все элементы панели управления» -> «Система». Процессор может быть одноядерным (x32) или двухъядерным (x64). Часто встречающаяся надпись x86 не имеет ничего общего с битом и относится к обозначению архитектуры процессора.
Windows XP
Windows XP, морально и технически устаревшая, до сих пор активно используется во всем мире благодаря простоте и легкости системы. Использование 32-разрядной версии системы (x32 или x86) ограничивает максимальный объем оперативной памяти до 4 гигабайт, что недостаточно для новых приложений. 64-битная архитектура ускоряет работу и позволяет устанавливать в разы больше оперативной памяти (до 32 ГБ).
Первый способ проверить:
- Откройте меню «Пуск», нажмите «Выполнить.
- В открывшемся окне введите sysdm.cpl и нажмите OK или Enter.
- Откройте вкладку Общие и просмотрите информацию о системе.
Кроме того, возможны два варианта:
- Если в названии ОС в разделе «Система» не указан бит, например, версия Windows XP Professional, это 32-разрядная система. Год выпуска значения не имеет.
- В противном случае битовая глубина сразу будет записана в имя сборки. Например, Windows XP Professional x64 Edition. Год постройки значения не имеет.
Второй способ проверить:
- Нажмите Пуск -> Выполнить.
- В появившемся окне введите winmsd.exe, нажмите OK или Enter.
- В «Сводке по системе» найдите «Процессор.
- Если процессор загружается с x86, установлена 32-разрядная версия Windows XP.
- Если значение имеет имя IA-64 или AMD64, процессор 64-разрядный.
В настоящее время 64-битные версии Windows работают только с процессорами Itanium и AMD64. 64-битные процессоры без проблем будут запускать программы, разработанные для 32-битной архитектуры, но, наоборот, они не будут работать.
Windows 7 и Vista
В Windows 7 и Vista, как и в XP, есть два стандартных способа просмотра системного бита. Первое — это окно «Система» в панели управления, второе — это информация в окне «Системная информация».
Просмотр через панель управления:
- Откройте «Пуск», введите «Система» в окне «Начать поиск.
- В появившемся списке «Программы» выберите «Система.
- В открывшемся окне найдите тип системы. Будет написано «32-битная операционная система» или «64-битная операционная система».
Просмотр системной информации:
- Нажмите кнопку «Пуск», введите «Система» в поле «Начать поиск.
- В разделе «Программы» перейдите в раздел «Системная информация.
- Если в разделе Тип системы указан ПК на базе x64, система является 64-разрядной.
- Если компьютер на базе x86 указан под заголовком «Элемент», это означает, что система 32-разрядная.
Windows 8 и 10
В последних версиях операционной системы Windows (8 и 10) бит процессора проверяется стандартными способами: через системную информацию и через Панель управления. Если ни один из этих методов не помог, вы всегда можете использовать консольные команды, которые также актуальны для Windows Server 2003.
Способ 1:
- Щелкните кнопку поиска. Для сенсорных устройств проведите пальцем от правой стороны экрана к центру и нажмите «Поиск.
- В строке поиска введите систему запросов, из предложенных вариантов выберите Параметры.
- Щелкните или коснитесь Система.
- В разделе Система будет написано, установлена ли на устройстве Windows 8/10 32 или 64 бит.
Способ 2:
- Откройте Поиск, введите запрос системной информации в строке поиска.
- Выберите «Система», затем «Информация о системе» -> «Сводная информация о системе.
- В поле Тип системы будет указано: компьютер на базе x64 или компьютер на базе x86.
«Компьютер на базе X64» означает установленную 64-битную операционную систему. «Компьютер на базе X86» означает 32-разрядную операционную систему.
Windows Server 2003
В Windows Server 2003 также есть два стандартных способа отображения системного (процессора) разряда: в свойствах системы на панели управления и в окне информации о системе.
Способ 1:
- Нажмите Пуск -> Выполнить.
- Введите в окне sysdm.cpl, нажмите OK или Enter.
- В открывшемся окне перейдите на вкладку Общие.
- Если в разделе «Система» указано Windows Server 2003 Enterprise x64 Edition, операционная система является 64-разрядной.
- Если в разделе «Система» указано «Windows Server 2003 Enterprise Edition», это означает, что система 32-разрядная.
Все о разрядности операционной системы.
Что такое вообще разрядность? В информатике разрядность – это количество битов, которые могут быть одновременно обработаны данным устройством (в нашем случае ОС). На сегодняшний день существуют только две разрядности операционной системы. Это 32-битная и 64-битная. Это значит, что ОС с разрядностью в 32 бит одновременно может обработать только 32 бита информации. И соответственно 64-битная система в два раза больше, т.е. 64 бита информации. Но это не единственное и не самое главное отличие между ОС разных разрядностей.
Отличия между x32 и x64 разрядными операционными системами
- Главное отличие 32-х битной системы от 64-х битной в том, что x32 разрядная система работает только с 3.5 Гб оперативной памяти. Даже если в системе установлено 8 Гб ОЗУ, в x32 максимально может быть задействовано только около 3,5 Гб памяти. 64-х битная система поддерживает до 128 гб оперативки.
- 64-битная система может работать с 64-х битными приложениями. С таким же успехом она запускает и работает и с 32-х битными приложениями.
- 32-битная система с приложениями x64 работать не может.
- 64-х разрядные системы имеют поддержку многоядерности и многопроцессорности
- 64-битные системы требуют установки специальных x64 драйверов к устройствам.
- процессор должен иметь поддержку 64-х разрядных систем.
Плюсы и минусы перехода на 64-х разрядную систему
Плюсов больше и они очень убедительные, в чем вы сейчас убедитесь, но есть варианты, при которых окажется выигрышным выбор x32 системы.
Плюсы
- Поддержка больших объемов оперативной памяти (самый жирный плюс)
- Запуск и работа как с 32-х битными приложениями так и с 64-х битными.
- Заметный прирост производительности в системах с многоядерными процессорами.
Минусы
- Возможны проблемы с поиском совместимых драйверов (в настоящее время данный риск уже практически сведен к нулю)
- Переход не оправдается, если в систему установлено 4 гб ОЗУ или меньше. Дело в том, что сама 64-х разрядная система и 64-х битные программы потребляют ОЗУ вразы больше чем 32-х разрядная. И высвободившиеся, казалось бы, 0.5 гб оперативной памяти уйдут на нее. Вот в такой ситуации лучше остаться на x32 системе.
Как узнать разрядность системы на ПК?
Способов узнать разрядность системы установленной на компьютер много. Для каждой ОС они естественно кардинально различаются. Мы с вами узнаем разрядность на операционных системах Windows, а также, в “качестве бонуса”, на ОС Linux. Но для начала давайте разберемся с обозначениями разрядности системы, принятыми в it сфере.
Обозначения разрядности: x32, x64, x86.
Как вы наверное догадались из статьи 32-х разрядную ОС обозначают как x32, а 64-х разрядную ОС как x64. Но очень часто 32-х битную систему обозначают как x86. В интернете некоторые пользователи понимают под x32 и x86 одну и ту же систему. Это неправильно. x86 – это архитектура микропроцессора и аппаратная платформа. Она может быть применима как к 32-х битным, так и к 64-х битным программам.Дело в том, что в названии первых процессоров Intel в конце всегда приписывалось 86 (например I8086 или 80386 и т.д.) В дальнейшем, даже когда процессоры от Intel стали называться Pentium, платформу продолжали так обозначать. Оттуда данное неправильное обозначение и сохранилось до наших дней. Правильное обозначение для 32-х битных систем должно быть x86_32 и для 64-х битных соответственно x86_64 либо просто x32 и x64.
Узнаем разрядность системы на Windows.
На Windows всех версий разрядность можно узнать просто кликнув правой кнопкой мыши по ярлыку Мой Компьютер и выбрав из контекстного меню пункт “Свойства“. Откроется окно системы.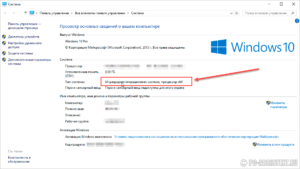 В данном окне в пункте “Тип системы” и будет указана разрядность вашей системы.На XP разрядность в данном пункте будет указана только если система 64-х битная.
В данном окне в пункте “Тип системы” и будет указана разрядность вашей системы.На XP разрядность в данном пункте будет указана только если система 64-х битная.
Узнаем разрядность системы на Linux
В принципе пользователь linux должен по умолчанию знать такие мелочи. Но вдруг если он забыл напомню. Есть несколько способов узнать разрядность системы на linux. Мы с вами рассмотрим только один.Воспользуемся терминалом. Открыть его можно через панель перейдя в “Приложения->Стандартные->Терминал” либо сочетаниями клавиш Ctrl + Alt + T .В терминале набираем команду uname -m и жмем Enter 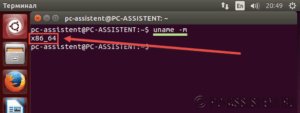 Отобразится имя машины и разрядность системы.
Отобразится имя машины и разрядность системы.
Смотрим характеристики компьютера средствами операционной системы
1. Для того, чтобы узнать три основных параметра системы достаточно обратиться к вкладке «Мой компьютер» в меню «Пуск». Для этого на нее необходимо навести курсор и щелкнуть правой клавишей мыши, в открывшемся списке необходимо выбрать «Свойства».


Также это можно сделать еще одним способом: из вкладки «Панель управления» необходимо выбрать «Система». В открывшемся окне внизу можно просмотреть эти же параметры.
2. Узнать какое оборудование установлено на компьютере, но без подробных характеристик можно через «Диспетчер устройств».

Для его запуска можно просто набрать сочетание клавиш «Win+Pause». В Windows 7 в открывшемся окне необходимо будет выбрать вкладку «Диспетчер устройств». Теперь мы можем увидеть какие устройства установлены на вашем компьютере и их название, например, тип процессора и его частота, видеокарта, звуковая карта, сетевые адаптеры, диски и т.д.. Диспетчер устройств в XP можно запустить через комбинацию клавиш «Win+Pause», далее вверху необходимо нажать на вкладку «Оборудование», и уже в ней уже запустить «Диспетчер устройств».
3. Данный способ заключается в применении интегрированного программного обеспечения «Сведения о системе». Для ее запуска необходимо в меню «Пуск» кликнуть по раскрывающемуся списку «Все программы», далее «Стандартные», в ней открыть вкладку «Служебные» и там запустить утилиту «Сведения о системе». Можно также быстрее это сделать, нажав комбинацию клавиш Win+R. Откроется окно запуска программ. В строке «Открыть» необходимо набрать «msinfo32.exe». Эта та же утилита, только запускается через консоль.

С помощью этого встроенного софта можно получить основную информацию о системе и компонентах. Но эта утилита довольно не удобная из-за запутанности ветвей переходов по древу. Этим ПО можно пользоваться в отсутствие другого, более простого в понимании и чтении.

4. Также можно просмотреть характеристики системы через средство диагностики DirectX. Эта утилита используется в основном для тестирования, как видео, так и аудиокарт. В окно утилиты выводятся общие сведения о системе и, конкретнее, о видеокарте.

5. Узнать характеристики своего компьютера можно из BIOS. Для этого при загрузке компьютера необходимо нажать клавишу F1, F2, Del или Esc. Все зависит от версии самой BIOS. Далее требуются некоторые знания английского языка.






