В какой программе сделать буклет или брошюру
Содержание:
- Как сделать буклет в Publisher: пошаговая инструкция
- Сохранение
- Как сделать буклет в publisher
- Говорим «Спасибо!»
- Можно ли создать брошюру в онлайн
- Печать буклета
- Обзор основных возможностей программы Microsoft Publisher
- Как распечатать брошюру в Ворде?
- Как сделать буклет онлайн
- В какой программе делается буклет
- Как распечатать брошюру в Ворде?
- Как изготовить буклет
- Основные правила дизайна буклетов
- Как делается буклет с одним сгибом
- Как сделать буклет в Ворде Онлайн
- Презентабельный буклет: как выбирать цвета и шрифты
- Особые способности и трендовые фишки программного набора Microsoft Publisher
- Обзор основных возможностей программы Microsoft Publisher
- Бланки
- Скачать бесплатно программу для создания буклетов Publisher
- Как сделать двухсторонний буклет в Microsoft Publisher
Как сделать буклет в Publisher: пошаговая инструкция
Разобравшись с тем, как создается оформление такой полиграфической продукции, можно начать ее изготовление. И первый шаг — разработка и распечатка макета с целью тестирования:
- Для этого в Publisher 2007 и 2010 нажимают кнопку «Создать» на панели задач.
- Затем распечатывают буклет, точно так же, как и любые другие документы в программах пакета Office.
Теперь, когда вам известны некоторые функции Microsoft Publisher и, как сделать буклет в этой программе, осталось научиться заполнять его текстом, таблицами и картинками. И использование шаблонов сильно упрощает эту задачу — вам нужно просто заменить заполнитель своим собственным текстом. Для этого следует кликнуть по нему и ввести требуемый текст в соответствующее поле.
Сохранение
Чтобы сохранить готовый буклет, необходимо нажать в левом верхнем углу панели инструментов кнопку “Файл”, затем в открывшемся окне “Сохранить” или “Сохранить как”. В первом случае после сохранения документ закроется, во втором — останется открытым и его, при необходимости, можно продолжить редактировать.
В открывшемся окне в строке “Имя файла” необходимо вписать название документа. По умолчанию он называется “Публикация 1”. В верхней строке указано место сохранения документа, его можно изменить, выбрав папку из перечня слева. После этого осталось нажать кнопку “Сохранить” в правом нижнем углу окна.
WPS Office – лучшая бесплатная альтернатива известным офисным пакетам
Файл сохраняется в формате Publisher с расширением pub.
Как сделать буклет в publisher

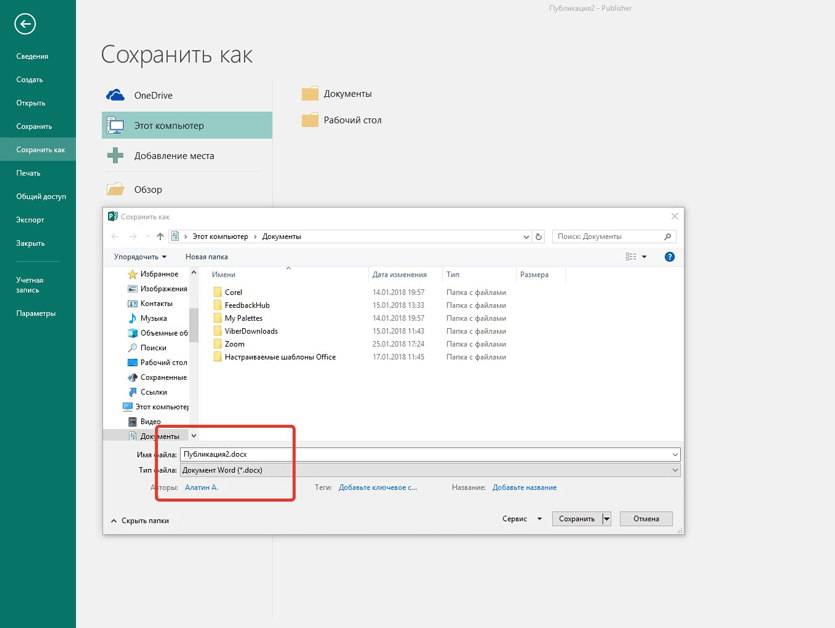
Прежде, чем открывать программу, нужно осмотреть имеющиеся ресурсы и принять несколько решений. Итак, что у меня есть:
1. Цель: что я сделаю с буклетом после того, как он будет готов?
Буклет нужен мне для того, чтобы раздать его в курилке около нашего бизнес-центра таким же зависимым курильщикам, как и я.
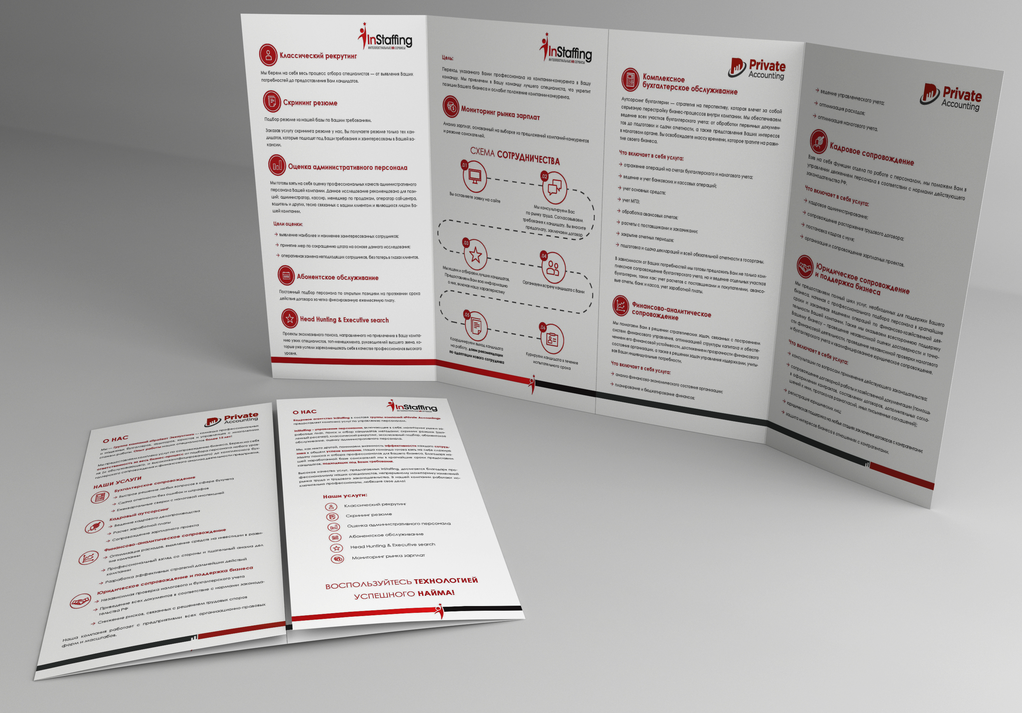
- Цель за целью (или моя бизнец-цель): что я хочу, чтобы эти люди сделали в результате того, что они увидят буклет? Если я этого не понимаю, я не смогу оценить, хороший я сделал буклет или нет. Так… Я хочу, чтобы эти курильщики начали чаще попадать окурком в пепельницу. Ну или хотя бы начали пытаться это делать.
- Целевая аудитория. Окрестный офисный планктон.
- Как я смогу убедиться, что я достиг своей цели? Ну… Визуально оценить порядок в курилке до и после промо-акции.
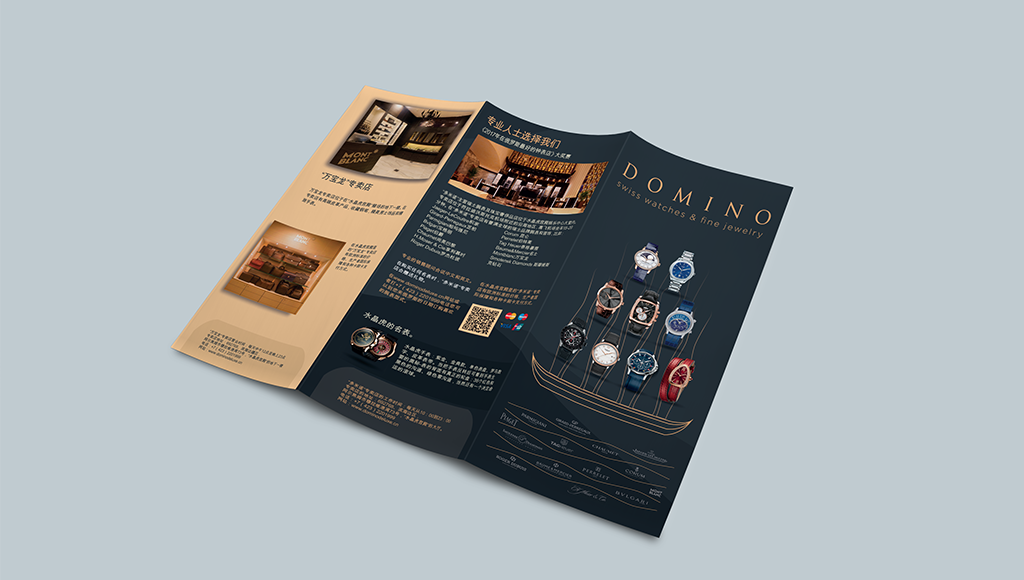
- Лого нашего агентства (в векторном формате EPS).
- Написанные тексты и фотографии. Конечно, когда я начал писать эту статью (ссылка справа), у меня их не было, но они – нужны, поэтому я быстренько погуглил и все нашел. Частенько бывает заморочка с качеством фотографий для полиграфии, но об этом отдельная статья. Тут напишу, что мои фотки – вполне достаточного качества. Как будет выглядеть мой рекламный буклет?
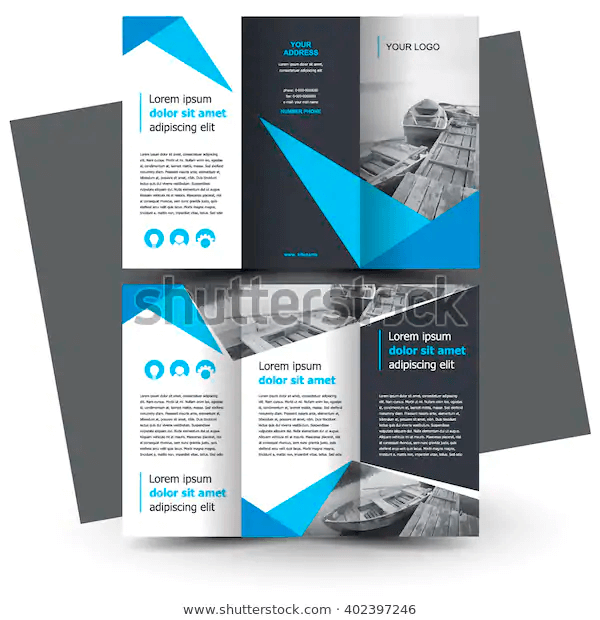
Я выделяю план в отдельный шаг, хотя по сути дела – это завершение подготовки к дизайну буклета. Главная задача постраничного плана – прикинуть, влезет ли в выбранный мною формат все то, что я хочу там расположить. Ну и у меня, когда я рисую или делаю что-то из бумаги, по ходу дела появляются какие-то идеи о том, что написать или что где расположить.
А здесь вы можете скачать постраничный план брошюры (в Excel).
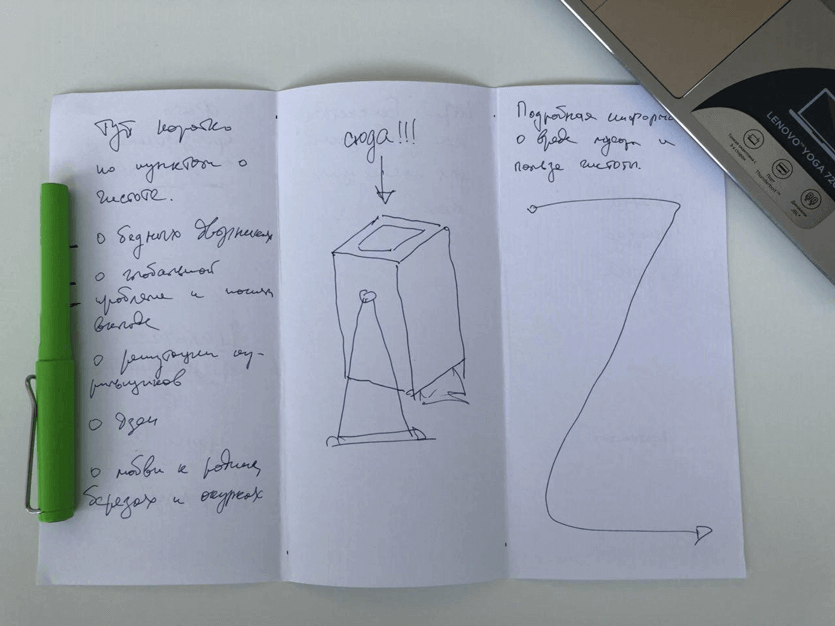
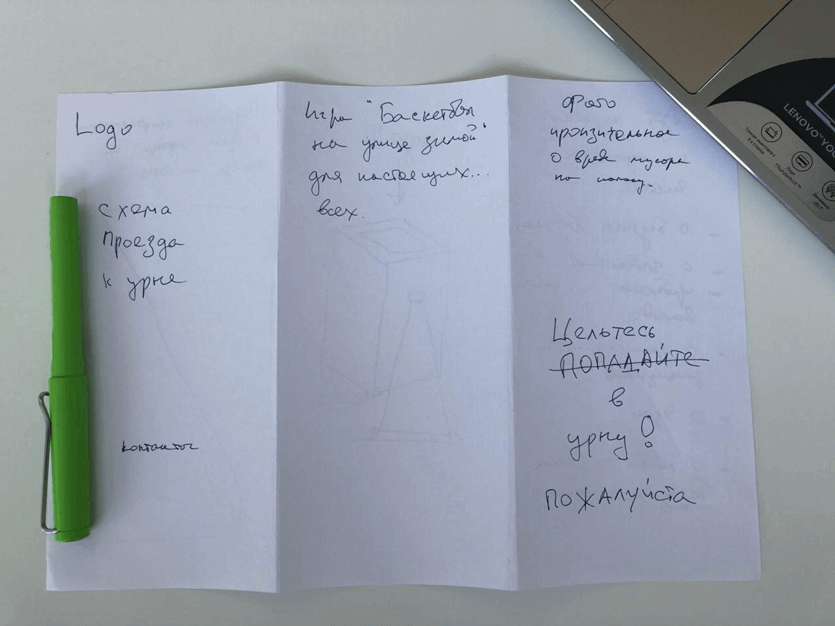

Шаблон можно выбрать при создании документа. Если не получается найти в паблишере шаблоны – вот инструкция.
Мне не понравился ограниченный набор шаблонов в этой программе, и я пошел поискать еще в интернете. И вот тут меня ждало первое разочарование в паблишере – на сайте Microsoft куча шаблонов, но вот шаблонов для MS Publisher я там не нашел. В основном все для ворда и поверпоинта.
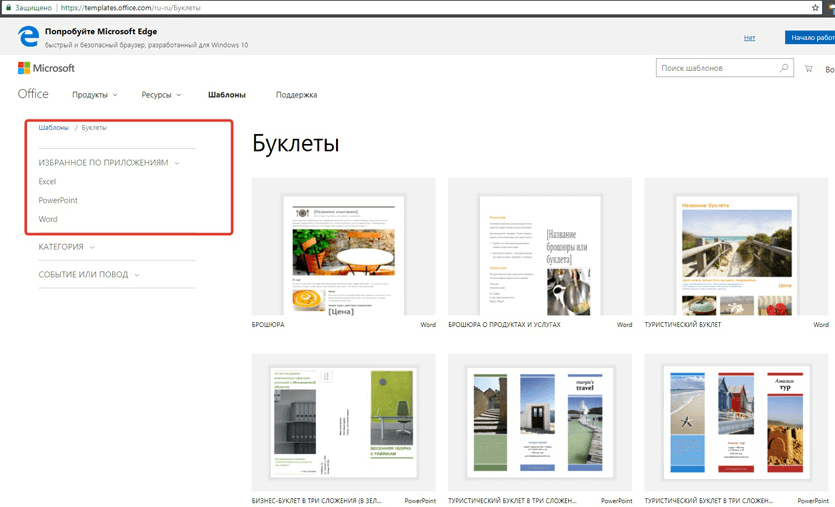
Сразу возникло ощущение, что MS Publisher – это нелюбимая программа майкрософта. Но надеюсь это не помешает нам сделать буклет!
Я выбрал шаблон и открыл новый документ в программе. Сразу порадовало, что в шаблоне в правильном порядке расставлены страницы – я могу не опасаться того, что после распечатывания на принтере все это придется разрезать и переклеивать скотчем, чтобы получить задуманный буклет.
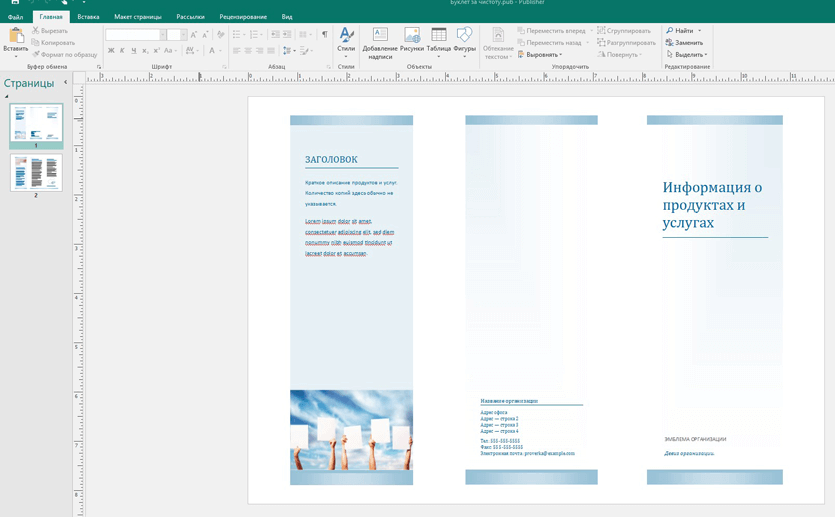
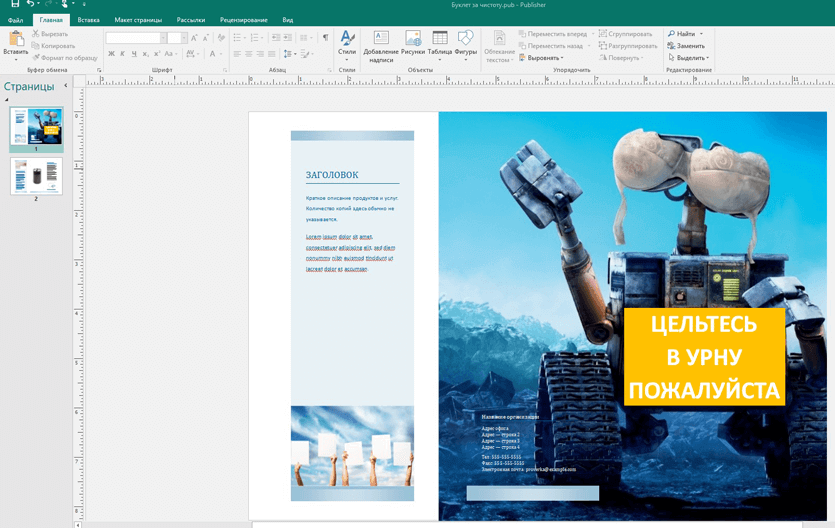
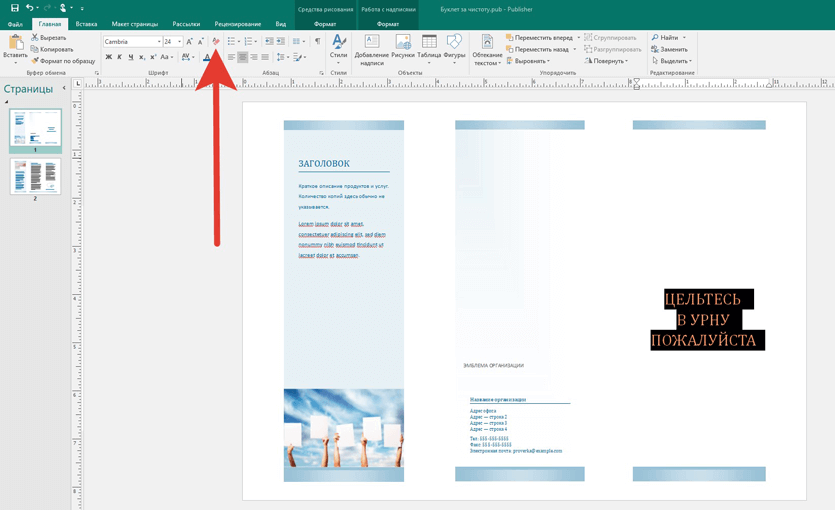
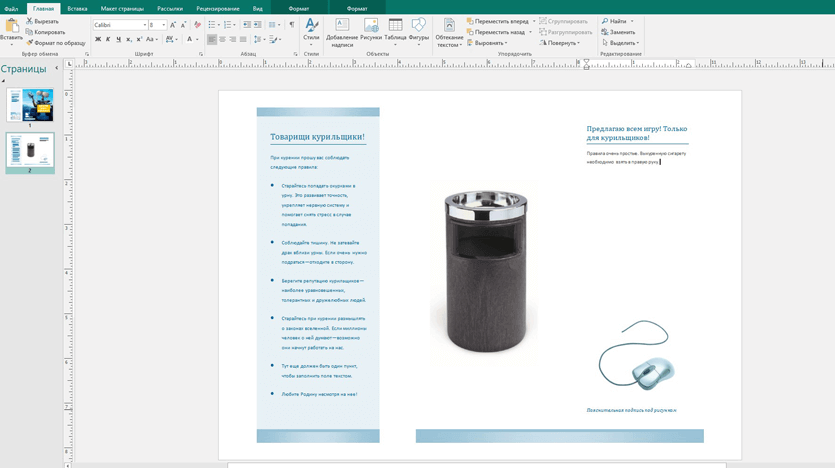
Разместив основные элементы дизайна, картинки и заголовки, пробуем засунуть туда весь имеющийся контент. Это бывает очень мучительный процесс: все не влезает, а если влезает, то столь мелким шрифтом, что невозможно прочитать. Поэтому в процессе впихивания контента некоторые картинки могут уменьшаться, а то и вовсе исчезать. И именно от вашего дизайнерского взгляда зависит конечный результат.
У меня получилось как-то так:
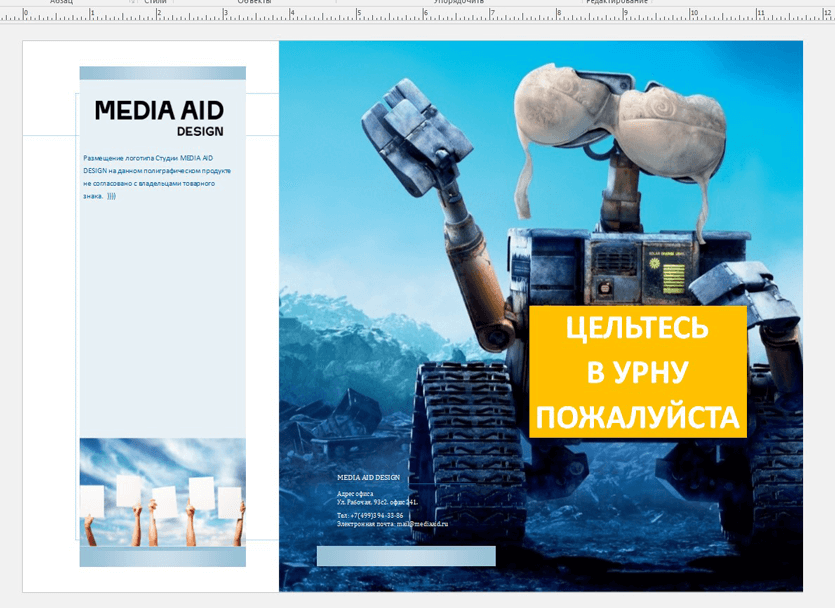
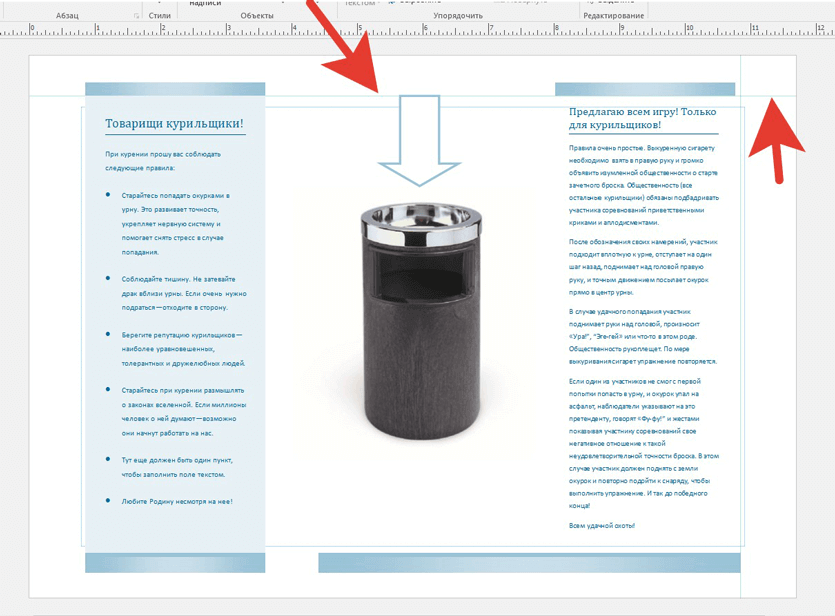
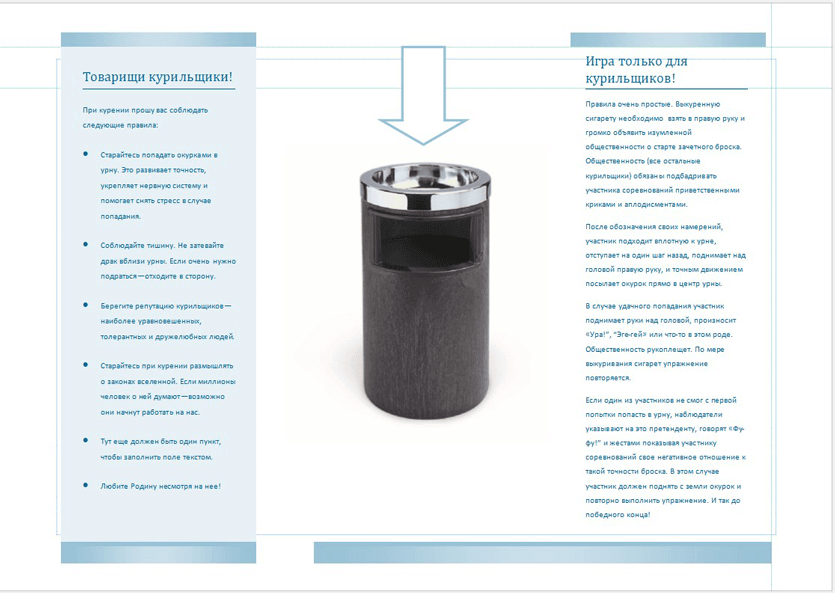
Теперь вроде бы правая часть не выглядит такой зажатой – пришлось удалить несколько строчек текста и сократить заголовок.
Ну вроде бы в основном дизайн закончен, давайте посмотрим, как наш файл выглядит в ворде! Сохраняем как:
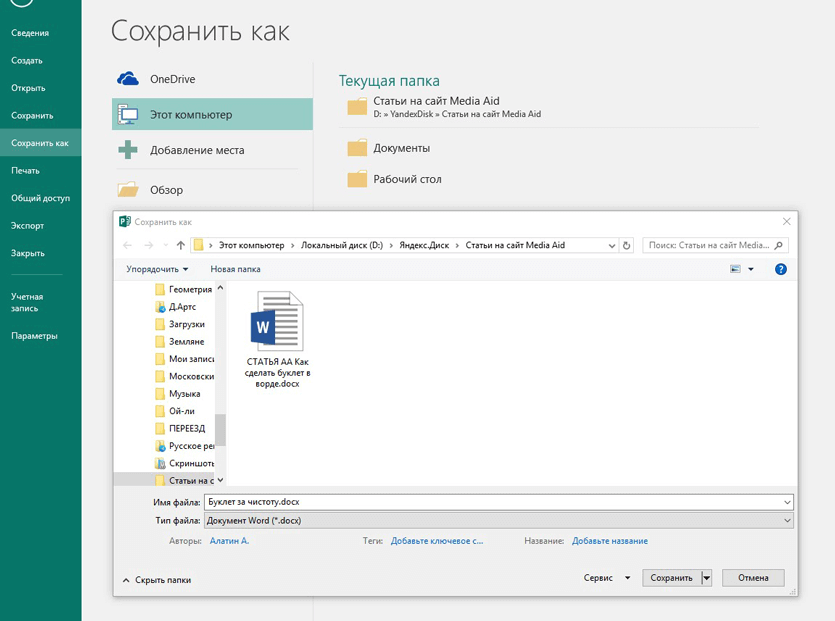
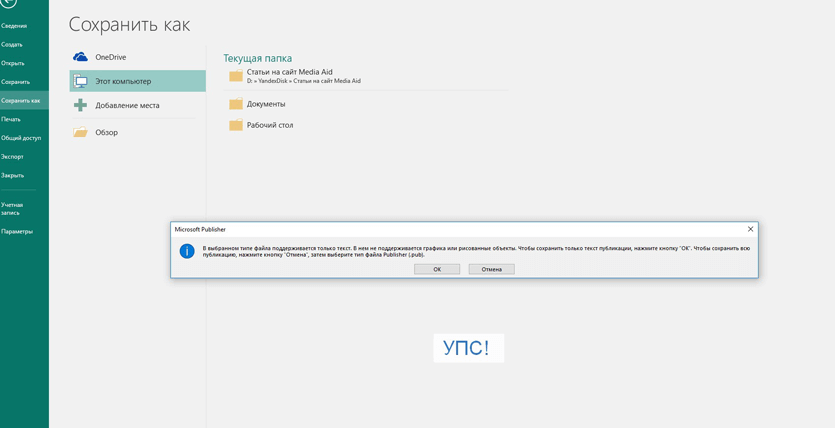
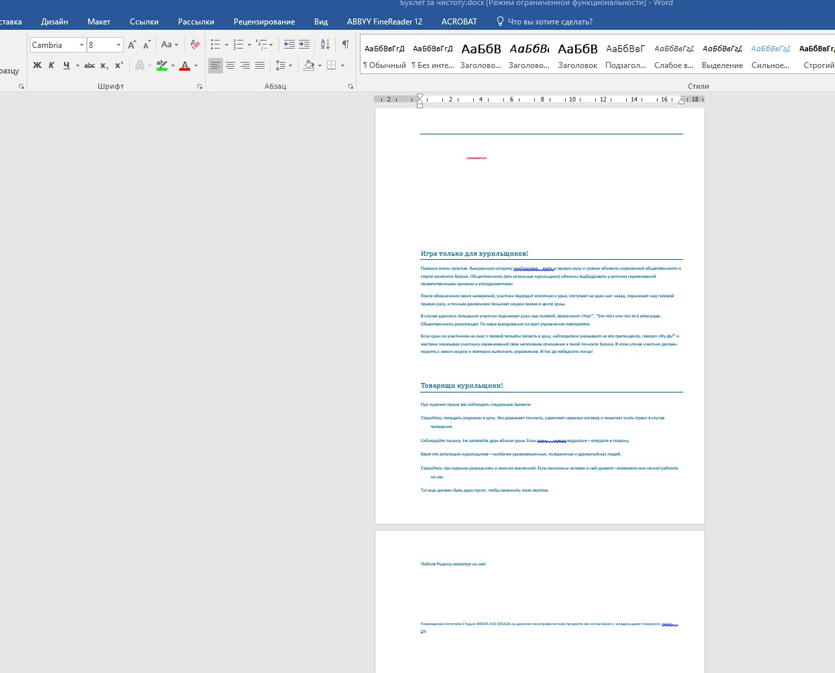
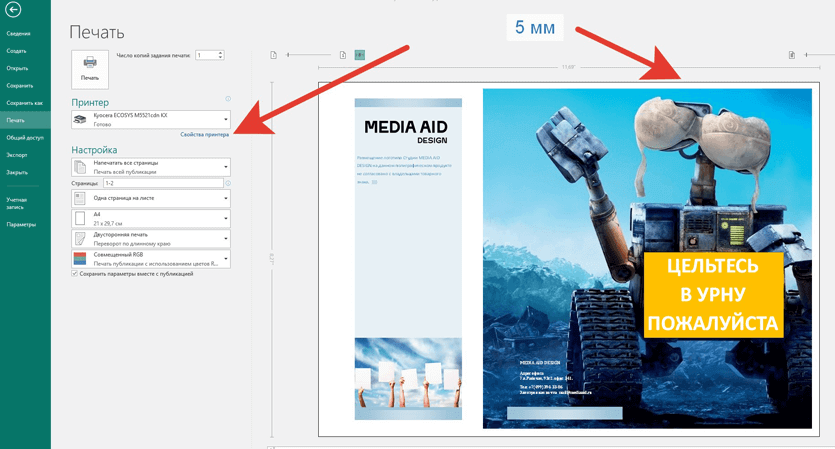
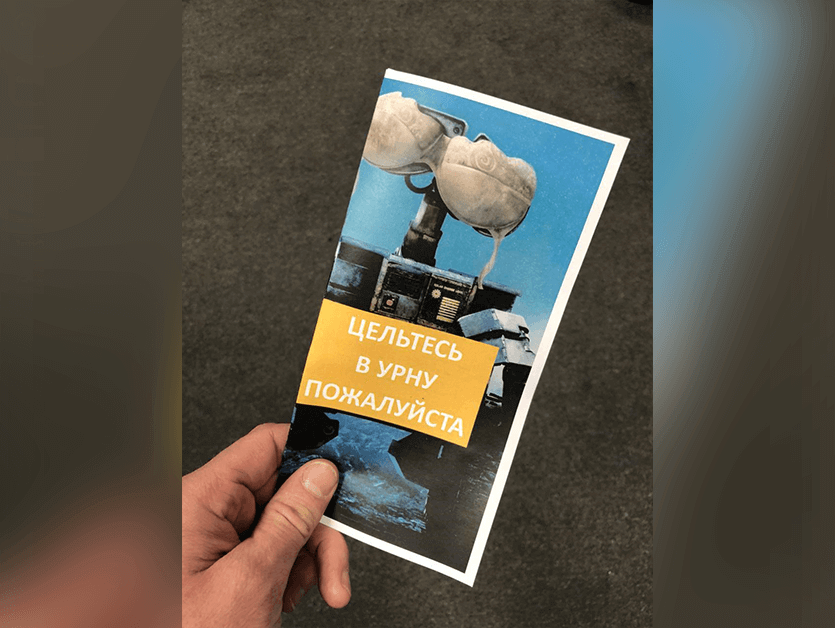
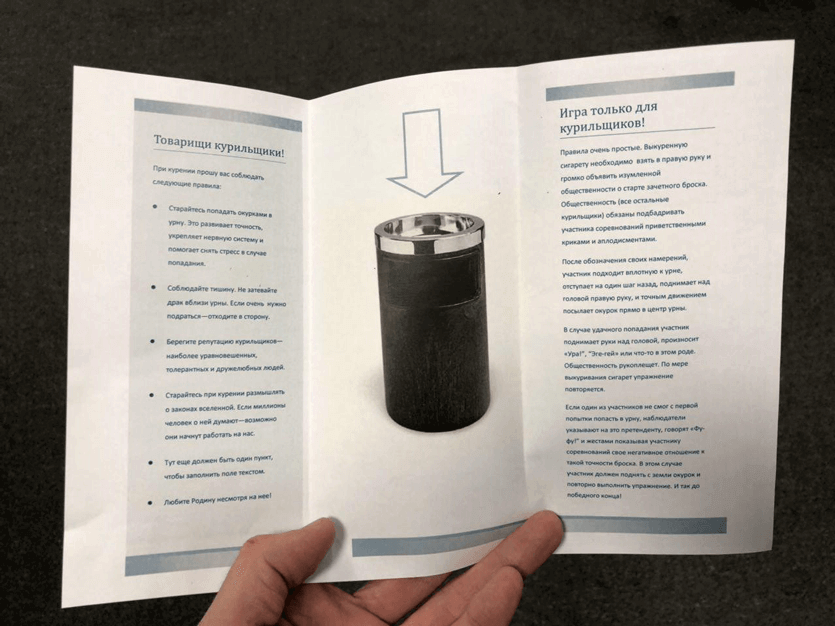
Маркетинговая цель достигнута. Ребята в курилке поржали, почитали тексты и в такой юмористической манере усвоили месседж о необходимости чистоты вокруг урны. В предложенную игру играть никто не пытался.
Арт-директор нашей студии долго бился в истерике, но в конце концов сказал: если хотите хороший дизайн – обращайтесь в Media Aid Design. Ну, другого от него никто и не ожидал))).
Всем творческих успехов!
Примеры хорошего дизайна можно посмотреть в нашем портфолио.
Говорим «Спасибо!»
Если я вам помог, то поделитесь с другими этой записью с помощью социальных кнопок. Вам не сложно – мне приятно.
А чтобы всегда быть в курсе новых выпусков — подписывайтесь на рассылку и добавляйтесь в группы: Одноклассники, вКонтакте — ссылки на группы в меню. Учитесь вместе со мной секретам работы в Word.
Оценка статьи:
votes, average:
out of 5)
Как сделать брошюру: пошаговая инструкция в Ворде Ссылка на основную публикацию
Буклет — удобный формат размещения полезной информации. Это:
- ;
- краткое ознакомление с материалом по работе;
- основные рекомендации для решения вопросов о состоянии здоровья, организации ремонта и т.п.
Буклет выполняется на хорошей бумаге с привлекательным цветовым оформлением. Он занимает мало места. Проспект (брошюра) выполняется по аналогии с буклетом и несет основную информацию с предоставлением контактов для полного ознакомления, уточнения деталей.
Можно ли создать брошюру в онлайн
Брошюру создают не только в Ворде. В Интернете есть специальные сервисы и конструкторы, которые умеют редактировать брошюры. Работают они так:
- Переходите на сервис по созданию брошюр.
- Выбираете готовый шаблон.
- Редактируете брошюру – добавляете текст, видео, звук.
- После чего скачиваете материал на компьютер.
В качестве примера рассмотрим несколько сервисов и на одном из них поработаем:
- crello.com/ru/create/brochures/;
- creatopy.com/ru/make/brochure/;
- kopirka.ru/offline/catalog/prilozhenie-dlya-sozdaniya-bukletov-i-broshyur/.
Итак, давайте создадим брошюру на этом сервисе – «crello.com/ru/create/brochures/». Переходите на него в адресной строке браузера. Далее нажимаете «Создать брошюру». В окне слева кликните по шаблону для брошюры (скрин 5).
В появившемся шаблоне вам нужно заменить картинки и текст на свои данные. Для этого нажимаете по ним левой кнопкой мыши, выделяете и удаляете кнопкой «Delete». Текст можно вставить методом копирования и вставки из другого документа. Также добавляете медиа-файлы из разделов «Видео», «Фото», «Музыка» и так далее. Затем нажмите «Скачать», чтобы загрузить брошюру на компьютер. Сервис Крелло позволяет это сделать после регистрации.
Печать буклета
Перед передачей подготовленных документов в типографию предстоит разобраться с дополнительными настройками:
Вызвать меню «Файл» на панели быстрого доступа и перейти в раздел «Печать»;
- Word выведет настройки, выбранные редактором по умолчанию. Отредактировать предстоит пункты, связанные с оборудованием (поле «Принтер»), количеством копий, печатью страниц (все сразу), ориентацией и полями (если шаблон выбирался из библиотеки ли настраивался вручную, то проводить дополнительные манипуляции не придется).
- Последний обязательный пункт – «Печать вручную на обеих сторонах». По требованию Word предстоит перевернуть бумагу для подготовки полноценного буклета. После печати останется сложить подготовленный документ в 3-5 раз в зависимости от выбранного шаблона и предложить клиентам, посетителям и случайным гостям форумов, конференций и тематических мероприятий.
Важно! Если с отображением оборудования в пункте «Принтер» возникли проблемы, то, возможно, не загружены драйвера и не настроены специальные сертификаты. Рекомендуется загрузить последнюю версию Driver Booster и проверить компьютер на наличие неработающего и неправильно настроенного оборудования, включая принтеры и МФУ
Обзор основных возможностей программы Microsoft Publisher
- Создание буклетов или открыток. Если перед вами стоит задача создать рекламный буклет, поздравительную открытку или оформить семейный альбом, то нет ничего проще. Для этого достаточно выбрать один из готовых предлагаемых шаблонов и разместить на нем нужные изображения и придуманный текст. При желании можно выступить самим в роли дизайнера и создать интересный и оригинальный буклет, используя цветовую палитру и шрифтовую схему.
- Добавление картинок и изображений. Как и другие программы майкрософт офис, паблишер позволяет добавлять различные картинки на предполагаемый бумажный лист. Для этого достаточно всего лишь перенести выбранное изображение с помощью мыши на рабочую область документа. В дальнейшем его можно отредактировать по желанию: поменять размер, переместить, обрезать, настроить яркость или сделать обтекание текстом.
Изменение шаблона. Допустим, вы уже выбрали шаблон и разместили всю важную информацию на нем. Но в итоге поняли, что он не совсем подходит для публикации. Не беда. Вы можете переместить все имеющиеся данные на новый шаблон, используя функцию смены шаблонов.
Создание текста и его редактирование. Программа предоставляет полный набор инструментов для создания и форматирования надписей и текста на свой вкус.
Выбор цветового оформления. При выборе готового шаблона часто хочется поменять цвет его оформления. Программа предоставляет своим пользователей богатую цветовую палитру, в которой можно выбрать самостоятельно все цветовые оттенки.
Так как созданные в программе публикации предназначены для дальнейшего использования в бумажном виде, их необходимо распечатать, а перед этим предварительно проверить некоторые настройки программы.
Как распечатать брошюру в Ворде?
С печатью буклета в MS Word проблем у пользователя не возникнет: достаточно вставить лист в принтер, выбрать, если нужно, параметр «Двусторонняя печать», а по окончании — аккуратно сложить готовые документы.
Чтобы распечатать на принтере созданную в Ворде брошюру, следует:
Из главного окна перейти на вкладку «Файл».

Далее — в раздел «Печать»: все последующие настройки будут производиться здесь.

Прежде всего юзеру следует выбрать в выпадающем списке принтер — виртуальный или реальный.

Следующие шаги — определить, должны быть напечатаны все страницы, определённый диапазон, только чётные или только нечётные.

Установить алгоритм печати разворотов — односторонний (пользователю придётся самостоятельно переворачивать страницы) или двусторонний — для брошюры следует выбрать параметр «Переворачивать относительно короткого края».

Определить ориентацию страницы — менять настройки для макета «книжки» не рекомендуется.

Указать, листы какого формата будут использоваться при создании брошюры — в идеале размер должен совпадать с указанным в окошке «Параметры страницы».

Если нужно — ещё раз настроить поля документа.

Задать количество копий и нажать на кнопку «Печать».


Как сделать буклет онлайн
Конечно, скомпоновать брошюру, листовку или буклет без каких-либо проблем можно даже с помощью простейшего веб-редактора графики. Другое дело, что это дольше и не так удобно, если бы вы пользовались специализированными онлайн-конструкторами полиграфии. Именно последняя категория инструментов и будет рассмотрена в нашей статье.
Способ 1: Canva
Лучший в своем роде ресурс, позволяющий быстро и легко создавать графические документы для печати или публикации в соцсетях. Благодаря Canva вам не потребуется рисовать все с нуля: просто выберите макет и скомпонуйте буклет, используя как собственные, так и уже готовые графические элементы.
- Для начала создайте аккаунт на сайте. Первым делом выберите область использования ресурса. Щелкните по кнопке «Для себя (дома, с семьей или друзьями)», если намерены работать с сервисом персонально.
- Дальше просто зарегистрируйтесь в Canva при помощи аккаунта Google, Facebook или почтового ящика.
- В разделе личного кабинета «Все дизайны» нажмите на кнопку «Еще».
- Затем в открывшемся списке найдите категорию «Маркетинговые материалы» и выберите нужный шаблон. В конкретно данном случае это «Буклет».
- Теперь вы можете скомпоновать документ на основе одного из предложенных дизайнерских макетов либо создать абсолютно новый. В редакторе также имеется большая библиотека качественных изображений, шрифтов и других графических элементов.
- Для экспорта готового буклета на компьютер сначала щелкните по кнопке «Скачать» в верхней панели меню.
- Выберите нужный формат файла в выпадающем окошке и нажмите «Скачать» еще раз.
Ресурс идеально подходит для работы с различного рода полиграфией вроде плакатов, флаеров, буклетов, листовок и брошюр. Также стоит отметить, что Canva существует не только в качестве веб-сайта, но и как мобильное приложение для Anroid и iOS с полной синхронизацией данных.
Способ 2: Crello
Сервис, во многом аналогичный предыдущему, вот только в Crello основной акцент делается на графику, которая в дальнейшем будет использоваться онлайн. К счастью, помимо картинок для соцсетей и персональных веб-сайтов, здесь также можно подготовить печатный документ вроде буклета или флаера.
- Первым делом придется зарегистрироваться на сайте. Для этого щелкните по кнопке «Регистрация» в верхнем правом углу страницы.
- Залогиньтесь при помощи «учетки» Google, Facebook или создайте аккаунт, указав адрес почтового ящика.
- На главной вкладке пользовательского кабинета Crello выберите дизайн, который вам подойдет, либо установите размеры будущего буклета самостоятельно.
- Создайте буклет в онлайн-редакторе графики Crello, используя как собственные, так и представленные на сайте графические объекты. Для загрузки готового документа щелкните по кнопке «Скачать» в панели меню сверху.
- Выберите желаемый формат во всплывающем окне и после недолгой подготовки файла ваш буклет будет сохранен в память компьютера.
Как уже было отмечено, сервис похож по своему функционалу и структуре на графический редактор Canva. Но, в отличие от последнего, сетку для буклета в Crello вам придется рисовать самостоятельно.
Как итог, следует добавить, что представленные в статье инструменты — единственные в своем роде, предлагающие бесплатные макеты для печатных документов. Другие ресурсы, преимущественно сервисы удаленной полиграфии, также позволяют конструировать буклеты, но вот скачать на компьютер готовые макеты вам просто не дадут.
Опишите, что у вас не получилось.
Наши специалисты постараются ответить максимально быстро.
В какой программе делается буклет
Как мы уже отметили, буклет — это представитель семейства листовой продукции, поэтому его верстка фактически не отличается от верстки листовки или флаера (прочесть о них можно по этой ссылке (). Однако различия все-таки существуют. Ведь при создании макета буклетов нужно обязательно учитывать места и количество сгибов. Именно поэтому мы выделили этот вид продукции в отдельный раздел. Хотим заранее уточнить, что наш конструктор — это абсолютно бесплатная программа для создания буклетов. Работа в ней не будет стоить вам ни копейки, поэтому вы можете использовать ее неограниченное количество раз и столько времени, сколько вам нужно для создания действительно качественной продукция.
Как распечатать брошюру в Ворде?
С печатью буклета в MS Word проблем у пользователя не возникнет: достаточно вставить лист в принтер, выбрать, если нужно, параметр «Двусторонняя печать», а по окончании — аккуратно сложить готовые документы.
Чтобы распечатать на принтере созданную в Ворде брошюру, следует:
Из главного окна перейти на вкладку «Файл».
Далее — в раздел «Печать»: все последующие настройки будут производиться здесь.
Прежде всего юзеру следует выбрать в выпадающем списке принтер — виртуальный или реальный.
Следующие шаги — определить, должны быть напечатаны все страницы, определённый диапазон, только чётные или только нечётные.
Установить алгоритм печати разворотов — односторонний (пользователю придётся самостоятельно переворачивать страницы) или двусторонний — для брошюры следует выбрать параметр «Переворачивать относительно короткого края».
Определить ориентацию страницы — менять настройки для макета «книжки» не рекомендуется.
Указать, листы какого формата будут использоваться при создании брошюры — в идеале размер должен совпадать с указанным в окошке «Параметры страницы».
Если нужно — ещё раз настроить поля документа.
Задать количество копий и нажать на кнопку «Печать».
Как изготовить буклет
Первое, что потребуется сделать, после того, как вы определились с размерами вашего будущего буклета, это решить, сколько фальцев (иначе говоря — сгибов) вам нужно.
Традиционно буклеты бывают с одним или с двумя фальцами.
Гораздо реже в природе встречаются буклеты с тремя сгибами. Однако из-за сложности верстки и малой распространенности такого варианта наша программа для буклетов их не учитывает
Почему число сгибов так важно? Дело в том, что от их количества будет зависеть дизайн рекламного буклета. Ведь число сторон для нанесения информации в зависимости от количества сгибов может варьироваться от 4 до 6
Буклет с одним фальцем похож на книжку. Буклет с двумя фальцами внешне напоминает ширму (еще его можно сложить в объемный треугольник. Давайте подробней поговорим о том, чем отличается работа над этими двумя типами.
Основные правила дизайна буклетов
Лаконичность
Первое, главное и самое важное правило в дизайне буклетов – не пытайтесь «впихнуть невпихуемое». Это небольшой рекламный носитель, смысл которого — кратко и интересно проинформировать о компании, товаре/событии или услуге
Лаконичность – залог успеха. Постарайтесь сами это запомнить и поместить в голову заказчика. Буклет с кучей текста вызывает ужас и немедленное желание найти урну, чтобы выкинуть его. Выделите основное рекламное сообщение и обыграйте его. К примеру, если цель буклета проинформировать о компании, расскажите вкратце об услугах, которые она оказывает, выделите УТП (уникальное торговое предложение), укажите контактную информацию. Не нужно вдаваться в подробности. Если клиент заинтересуется, он может все узнать на сайте компании или при личной встрече с менеджерами.
Ориентированность
Основная задача буклета – привлечь внимание потенциальных клиентов, поэтому, прежде чем начать думать о дизайне, нужно понять, кто целевая аудитория рекламного сообщения. Учитывая интересы целевой аудитории, вы сможете правильно выбрать цвет и стиль буклета: для женщин – розовый, красный, пастельные оттенки; для молодежи – яркие, возможно, кислотные цвета и сочные оттенки; для серьезных деловых партнеров – синий, серый, темно-зеленый и т
д
Учитывая интересы целевой аудитории, вы сможете правильно выбрать цвет и стиль буклета: для женщин – розовый, красный, пастельные оттенки; для молодежи – яркие, возможно, кислотные цвета и сочные оттенки; для серьезных деловых партнеров – синий, серый, темно-зеленый и т. д.
Не стоит забывать о фирменном стиле компании, ведь, несмотря на «разовый» характер рекламного буклета, он должен напрямую ассоциироваться с компанией. При этом не обязательно использовать все элементы из бренд-бука, – достаточно взять один или два узнаваемых, которые поддержат эту связь.
Верстка
Буклет раскрывается или раскладывается, поэтому нужно обязательно следить за тем, чтобы рисунки и тексты, находящиеся в сложенном состоянии на разных страницах, хорошо сочетались и в разложенном виде. Разные виды фальцовки создают страницы разного размера, это так же можно обыграть дизайном.
Яркий визуальный акцент
Небольшой формат буклета диктует и второе правило дизайна — не нужно мельчить. Если вы используете много маленьких картинок возникает опасность, что их никто не захочет разглядывать
Лучше выберите одно или несколько сочных изображений, которые гарантировано привлекут внимание, и дополните их текстом. Иногда стоит отдать предпочтение локальным цветам, которые сами по себе могут стать якорем, цепляющим взгляд
Как правило, для буклетов используют , которые легко обыграть.
Читабельные шрифты
Шрифты вообще должны хорошо читаться, иначе они противоречат своей основной задаче – передавать информацию. А в масштабе небольшого формата буклета это становится чуть ли не самым важным. В рамках одного буклета лучше не использовать больше 3-х шрифтов. Шрифтовая солянка это вообще признак «плохого» вкуса, так что лучше выберите один шрифт и используйте разные варианты его написания (bold, black, italic) для текстовых акцентов. Больше советов по работе со шрифтами вы найдете в этой табличке.
Зацепки
Чтобы буклет забрали с собой и сохранили, лучше всего вложить в него что-то «ценное». Это может быть отрывной купон скидки, вклеенная дисконтная или подарочная карточка или что-то другое. Люди любят «халяву» во всех ее проявлениях, поэтому так вы существенно увеличите вероятность того, что буклет «проживет» дольше.
Чтобы не быть голословными, мы сделали подборку примеров удачного, очень удачного и просто гениального дизайна рекламных буклетов. Вдохновляйтесь, думайте, руководствуйтесь правилами, и тогда есть большая вероятность того, что и ваш буклет попадет в число самых-самых. Удачи!
Как делается буклет с одним сгибом
Верстка буклета с одним сгибом — одно из самых простых занятий, какое можно себе представить. Чтобы вам было легче, вообразите, что вы делаете книжку, где лицевая сторона — это обложка, а внутренняя — содержание. Как правило, на обложке не принято размещать много информации. Логотип и название компании, слоган и контактные данные с обратной стороны — вот и все, что предполагает дизайн буклета в этом случае. Хотя, разумеется вы можете экспериментировать с обложкой так, как вам захочется. На внутренней стороне можно разместить любое содержание в зависимости от того, какого типа буклет вам нужен.
Как сделать буклет в Ворде Онлайн
Прежде чем начать верстку своего полиграфического издания, предстоит заранее приготовить изображения – фото или картинки, а также написать тексты. Все это занимает время, и лучше, чтобы у вас был качественный контент. Что касается картинок, то старайтесь их сделать в легковесном формате JPG.
Если все подготовлено, можно приступать к работе. Чтобы сделать буклет в Ворде Онлайн, выполните последовательно такие действия:
- Откройте онлайн-версию Word через браузер, и авторизуйтесь в учетной записи Microsoft.
- Нажмите на меню управления вкладку «Файл».
- Выберите строку «Создать».
- Перейдите в коллекцию шаблонов.
- Под изображением шаблона, отыщите строчку «Дополнительно в Office.com».
- Сервис перекинет вас на страницу шаблонов для Ворд.
- Перейдите в категории и выберите раздел «Буклеты».
Выбрав нужный макет, вы можете начинать с ним работать. Добавляйте заранее подготовленные тексты, изображения и прочие необходимые элементы. В документе можно менять заливки, цвет, шрифты и прочее. В любое время есть возможность заменить рисунки, или добавить картинку в файл. Приведем инструкцию для добавления картинок в буклет Word Online:
- В меню нажмите на вкладку «Вставка».
- Ниже откроются разделы, кликните «Рисунок».
- Перейдите на пункт «Bing».
- Откроется диалоговое окно, где вы можете подтянуть рисунки из интернета через описание. В строку введите поисковые слова и нажмите на клавиатуре «Ввод».
- Также вы можете забрать картинки через «Фильтр», откуда есть переход в коллекцию картинок. Она находится в разделе «Тип».
- Нажмите на нужную картинку, кликните на «Вставить».
При добавлении рисунков к буклету в Word Online доступна возможность вставки только по одной картинке
Групповая заливка нескольких изображений не предусмотрена.Обратите внимание! При создании буклета в Ворде Онлайн вы столкнетесь с автоформатированием. Это затруднит расстановку слов на позиции, которые были в замыслах автора
Презентабельный буклет: как выбирать цвета и шрифты
Чтобы буклет имел более выигрышный вид, уделите внимание цветовым сочетаниям и шрифтам. Наружная сторона изделия должна радовать взгляд потенциального клиента, привлекать его внимание
Если буклет понравится человеку внешне, скорее всего, он захочет открыть и изучить его.
Для подбора гармоничный сочетаний цветов используйте круг Иттена.
Ниже несколько рекомендованных профессионалами схем по работе с кругом:
- Комплементарное сочетание. Комплементарные цвета – те, что расположены на противоположных краях круга. Это максимально насыщенные и контрастные цветовые модели.
- Комбинация трех цветов – триада. Хорошее сочетание создают тона, расположенные на одинаковом расстоянии друг от друга. Контрастная, но при этом гармоничная композиция сделает буклет эффектным, даже если выбрать неяркие оттенки.
- Аналогичное сочетание подразумевает использование двух-трех тонов, расположенных рядом. Эта цветовая модель транслирует уверенность, спокойствие, стабильность.
- Квадрат. В нем используются 4 цвета, расположенные на одинаковом расстоянии друг от друга. Такое сочетание придает буклету яркость и ассоциируется с праздником, движением, развитием.
Цвета и их сочетания создают не только настроение. Они вызывают ассоциации с той или иной деятельностью, явлением или событием.
Зеленый – цвет спокойствия и природы. Чтобы придать ему теплоты, можно добавить немного желтого.
Красный – агрессивный, воинственный цвет
С ним важно не переборщить. Слишком много красного, особенно в сочетании с черным, взывает чувство опасности.
Голубой – тоже цвет природы, воды и неба
Он помогает сосредоточиться и успокоиться. Оттенки голубого удачно сочетаются с лимонно-желтым, алым, белым и насыщенным зеленым.
Белый – базовый цвет, который можно комбинировать с большинством оттенков. Символизирует чистоту, беспристрастность и справедливость.
Фиолетовый – цвет творчества, таинственности, магии. Ассоциируется с компетентностью и благополучием, располагает к доверию. Фиолетовый сочетается не со всеми цветами. Наиболее удачные композиции он создает с бежевым, розовым, серым, желтым, оранжевым.
Черный – цвет авторитета, власти, труда и закона. Когда его слишком много, может придавать композиции мрачный эффект. Выбирайте его как основной только в том случае, если он близок тематике буклета.
Несколько советов по выбору шрифтов и форматированию текста:
- Используйте взаимодополняющие шрифты. Например, для названия компании или слогана можно взять декоративный шрифт, а для основного текста – четкий геометрический без засечек.
- Следите за выравниванием строк – они не должны съезжать вправо или влево. Это сразу «удешевляет» макет. Выравнивайте текст по одной схеме, например, только по левому краю.
- Если аудитория женская, используйте шрифты с плавными линиями и сглаженными углами. Если мужская – смело используйте угловатые буквы с четкими границами.
- Выбирайте шрифты такого размера, чтобы читателю не пришлось напрягать глаза. Заголовки обычно пишут более крупными буквами. Допустимо использовать Caps Lock, но без фанатизма и аккуратно – только для выделения одной-двух фраз, иначе текст будет «кричать» на читателя (и это ему явно не понравится).
- Если используете мелкий шрифт, увеличьте интервал между буквами и строчками. Такой прием облегчает восприятие написанного.
Когда на буклете «простыня» сплошного текста, он кажется «тяжелым». Поэтому оставляйте на странице достаточно «воздуха» – пустого пространства с графическими элементами и без. Исключение – информационный буклет, где текста по определению много. Но даже если вы стремитесь дать читателю максимум полезных сведений, делайте это в концентрированной форме.
Особые способности и трендовые фишки программного набора Microsoft Publisher
Разработчики из Редмонда реализовали достаточно солидное число новшеств и инноваций в своем проекте для издательских целей. В частности, в Publisher были имплементированы следующие уникальные функции и характеристики:
- крупное число объектов, доступных для добавления в публикацию. На страницу Publisher можно добавить простой текст, анимированные надписи, рисунки, клипарты из встроенной библиотеки Office, таблицы, двухмерные фигуры и прочие компоненты
- продвинутый инструментарий для форматирования контента, предназначенного для публикации. Как и в прочих модулях пакета Microsoft Office, в издательском редакторе можно использовать маркированные и немаркированные списки, списки с нумерацией, уменьшение или увеличение отступа, колонки, выравнивание заданной области по краю, по центру или по ширине, задавать междустрочный интервал или интервал между абзацами. В дополнение к описанным ранее средствам, в документах Publisher представлено обтекание графических изображений текстом, группировка или разгруппировка индивидуальных объектов, их поворот и отражение
- настройка и изменение макета страницы соответственно персональным требованиям и основным спецификациям текущего проекта Publisher. В особенности, можно кастомизировать поля, ориентацию и размер страницы, выстроить направляющие линейки, указать цветовую гамму или скин публикаций, выбрать один из необходимых вложенных шрифтов, настроить сплошной или градиентный фон, а также сконфигурировать активную страницу как эталонную с персонифицированной разметкой и структурой
- слияние дискретных программных проектов Publisher в одну публикацию, которая впоследствии будет отправлена на печать или разослана по электронной почте в качестве рассылки. С помощью Outlook-интеграции, вы можете выбрать получателей из адресной книги почтового клиента, буквально не выходя из окна приложения. Программное обеспечение также позволяет включить в состав готового решения блок адреса, строку приветствия, гиперссылку или поле слияния, служащее для добавления элемента из списка получателей в публикацию
На нашем сайте вы можете бесплатно скачать любую русскую версию Publisher без регистрации. ПО поддерживает все актуальные выпуски Windows и macOS. Утилита не совместима с мобильными платформами Android и iOS, поэтому вы можете установить данный пакет лишь на компьютер или ноутбук на базе настольной оболочки заданной разрядности.
Обзор основных возможностей программы Microsoft Publisher
- Создание буклетов или открыток. Если перед вами стоит задача создать рекламный буклет, поздравительную открытку или оформить семейный альбом, то нет ничего проще. Для этого достаточно выбрать один из готовых предлагаемых шаблонов и разместить на нем нужные изображения и придуманный текст. При желании можно выступить самим в роли дизайнера и создать интересный и оригинальный буклет, используя цветовую палитру и шрифтовую схему.
- Добавление картинок и изображений. Как и другие программы майкрософт офис, паблишер позволяет добавлять различные картинки на предполагаемый бумажный лист. Для этого достаточно всего лишь перенести выбранное изображение с помощью мыши на рабочую область документа. В дальнейшем его можно отредактировать по желанию: поменять размер, переместить, обрезать, настроить яркость или сделать обтекание текстом.
Изменение шаблона. Допустим, вы уже выбрали шаблон и разместили всю важную информацию на нем. Но в итоге поняли, что он не совсем подходит для публикации. Не беда. Вы можете переместить все имеющиеся данные на новый шаблон, используя функцию смены шаблонов.
Создание текста и его редактирование. Программа предоставляет полный набор инструментов для создания и форматирования надписей и текста на свой вкус.
Выбор цветового оформления. При выборе готового шаблона часто хочется поменять цвет его оформления. Программа предоставляет своим пользователей богатую цветовую палитру, в которой можно выбрать самостоятельно все цветовые оттенки.
Так как созданные в программе публикации предназначены для дальнейшего использования в бумажном виде, их необходимо распечатать, а перед этим предварительно проверить некоторые настройки программы.
Бланки
Если вам необходимо знать, как сделать буклет в Publisher для сбора заказов от ваших клиентов или другой информации, то вам следует включить в него бланк для заполнения. В версии Publisher 2010 для этого необходимо:
- зайти в раздел «Вставить»;
- выбрать кнопку «Части страницы»;
- найти подходящий шаблон бланка.
На выбор там представлены несколько вариантов:
- Бланк заказа. Вам нужна эта опция, если вы создаете буклет, предназначенный для того, чтобы клиенты выбрали товар и оповестили поставщика или производителя о своем желании его приобрести.
- Бланк для ответов. Эту опцию выбирают, если буклет разработан для презентации товара или услуги целевой аудитории, а также сбора мнения клиентов о продукции или качестве услуги.
- Бланк для подписки. Эта опция выбирается, если с помощью буклета предполагается рекламировать услуги, для получения которых необходимо зарегистрироваться.
Скачать бесплатно программу для создания буклетов Publisher
В данном редакторе можно создать макет документа, шаблон и прочие виды бланков, а потом распечатать их. В этой программе можно работать, как в издательской системе. В Паблишере есть много функций для создания шаблонов, макетов и документов с гипертекстовой разметкой.
Возможности и функции Майкрософт Паблишер:
- форматирование абзацев, интервалов, отступлений, строк и абзацев документа
- создание маркированных и нумерованных списков с возможностью быстрого выбора
- поиск и замена текста или отдельного фрагмента текста
- быстрый выбор шаблона перед созданием публикации
- выбор параметров для публикации (цвет, шрифт, дизайн макета)
- автоматическое преобразование готового документа в другой формат и размещение в сети
- полноценная печать шаблонов, бланков и документов с выбором качества печати и цветовой палитрой
Microsoft Publisher содержит панель в левой стороне экрана, на которой находится выбор готовых шаблонов для создания определенного типа документа. В правой части программы есть функции для поиска документов, просмотра содержимого буфера обмена и форматирования публикаций.
Поле задач программы содержит шаблоны скопированного текста, который можно перенести в другой документ или макет. В Microsoft Publisher можно создавать новые публикации, макеты, шаблоны, используя мастер создания.
Новички могут создавать документы с функциями гипертекста, ведь программа простая в использовании с понятными панелями инструментов и функциями для размещения тегов. Перед созданием новой публикации пользователь может выбрать тип макета, расцветку и оформление.
Как сделать двухсторонний буклет в Microsoft Publisher
В данном случае, вопрос касается не создания такого полиграфического изделия, а, скорее, его печати. В любом случае, рассмотрим процесс с нуля. Итак:
- откройте публикацию, которую требует распечатать в формате брошюры со сгибом;
- перейдите на вкладку «Макет страницы»;
- нажмите кнопку «Параметры страницы»;
- в списке «Тип макета» найдите и выбирете строку «Брошюра»;
- выставьте для ширины значение 21,59 см, а для высоты — 27,94 см (т. е. параметры для А4);
- если необходимо, произведите изменения в разделе «Направляющие полей».
Для 4-страничной брошюры под окном просмотра должен появиться текст:
- размер страницы: 21.59см x 27.94см
- размер листа: 43.18см х 27.94см
- порядок страниц: 4,1,2,3.
Далее нажимайте кнопку «ОК».






