Как подготовить и напечатать брошюру в разных форматах
Содержание:
- Как сделать буклет в ворде, используя шаблон?
- Способ №2. Скачать шаблоны брошюр от Майкрософт и изменить их
- Печать брошюры
- Некоторые советы при подготовке брошюр в программе Word
- Создание брошюр в Microsoft Office Word 2007
- Как распечатать, сохранить или дать доступ к готовому буклету Ворд Онлайн
- Как сделать буклет в Ворде Онлайн
- Размещаем весь контент
- Программа для печати ПДФ документов с возможностью редактирования
- Пошаговое создание автоматического оглавления
- Подготовка брошюры
- Способы в современном издании ворда
- Заполнение шаблона
- Первый способ
- Встроенные буклеты в Word 2013
- Специальные программы
- Выбор шаблона
- Как быстро создать брошюру в Word
- Варианты вывода на принтер
Как сделать буклет в ворде, используя шаблон?
Открываете меню «Файл» и выбираете «Создать».
Справа вы увидите открывшееся меню «Создание документа». Выбираете «На моем компьютере».
Открывается окошко «Шаблоны». В нем переходите в пункт меню «Публикации» вверху, выбираете шаблон «Брошюра» и нажимаете «Ок».
Появится новый лист с уже готовой разметкой и внесенной информацией.
Что происходит когда собака облизывает лицо
Привычки которые сделают вас счастливым
О чем больше всего сожалеют люди в конце жизни
Теперь вам остается отредактировать содержимое, поменяв предложенный текст и фотографии на свой вариант, в результате у вас получиться готовый буклет. Ниже представлены некоторые примеры.
Как видите, буклет должен быть двусторонним, поэтому эти листы лучше создавать отдельно друг от друга. При желании буклету можно задать любой цвет фона.
Для этого выбираете пункт меню «Рисование» и нажимаете на кнопку «Прямоугольник».
Используя мышку, расширяете рамку по всему листу, при этом текст исчезнет, но не пугайтесь, все нормально.
Далее заходите в панель «Рисование» и выбираете «Порядок», а в нем – «Поместить за текстом».
Вы снова увидите ваш набранный текст и рисунки, но теперь содержимое будет обведено рамкой. После этого в этом же меню выбираете цвет нужной заливки.
Способ №2. Скачать шаблоны брошюр от Майкрософт и изменить их
Второй из способов состоит в использовании имеющихся в функционале Ворд шаблонов брошюр , которые можно скачать с сайта Майкрософт (office.com). При этом учтите, что в случае использования вами взломанной (пиратской) версией редактора, функционал загрузки шаблонов брошюр с указанного сайта может быть невозможен.
Для реализации данного способа выполните следующее:
- Нажмите на « Файл » в панели инструментов, выберите там « Создать », а затем в появившемся списке шаблонов выберите « Брошюры »;

В открывшемся меню выберите «Брошюры»
В списке брошюр определитесь с нужным вам шаблоном, а затем кликните на нём для его последующей загрузки на ваш компьютер;
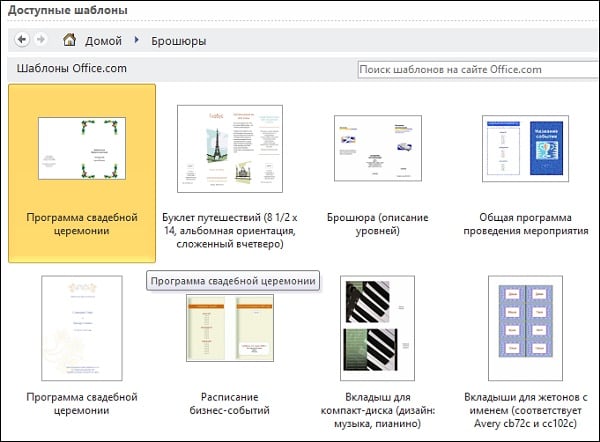
Выберите понравившийся вам шаблон для его загрузки на компьютер
Откроется документ с выбранным вами шаблоном. Сохраните данный шаблон на ваш ПК, для чего нажмите на « Файл » — « Сохранить как »;
Произведите необходимые изменения в выбранном вами шаблоне. Изменения обычно производятся заменой первоначального текста на необходимый пользователю, для чего базовый текст помечается, а затем и удаляется с помощью нажатия на « Delete ». После этого можно будет вставить нужный нам текст;
Для замены первоначального текста пометьте его, а затем нажмите на «Delete»
Для замены рисунка будет необходимо выделить его, затем зайти во вкладку « Вставка » в панели инструментов, выбрать там « Рисунок ». Затем нужно найти на жёстком диске необходимое нам изображение для вставки, и нажать на « Вставить ». Печать брошюры производится аналогично способу №1.
Печать брошюры
Брошюру нужно напечатать на обеих сторонах листа. Если Ваш принтер поддерживает двусторонний режим печати, то выбираем его и печатаем. Если не поддерживает, то печатаем по-другому:
Сначала печатаем нечетные страницы, указав в настройках принтера перед печатью:
Обратите внимание, как положить листы в принтер, чтобы вторая страница распечаталась на обратной стороне первого листа. После того, как распечатали нечетные страницы, первая страница будет лежать внизу
Нужно переложить листы в обратном порядке, чтобы первая страница оказалась вверху стопки.
Чтобы не перекладывать листы, можно настроить принтер, чтобы он печатал листы в обратном порядке. Не забудьте также указать в настройках печать четных страниц.
Если не разобрались с информацией, то обязательно почитайте эту статью. В ней процесс расписан более подробно.
Некоторые советы при подготовке брошюр в программе Word
Приведенная ниже информация касается, по большей своей части, ответа на вопрос, как в ворде распечатать брошюру на листе а4.
- Как правило, брошюры бывают сложенные вдвое или втрое. Сложенные вдвое изгибаются лишь один раз, что предоставляет четыре панели. Сложенные втрое изгибаются два раза и предоставляют шесть панелей.
- Необходимо четко понимать, как изображение на экране (документ Word) преобразуется в реальную брошюру на листе бумаги, поскольку брошюры печатаются с двух сторон и ваш документ Word будет иметь две страницы, первая будет являться внутренней и вторая внешней. Брошюра с одним перегибом будет обладать двумя наружными и двумя внутренними панелями, в то время как лист с двумя перегибами будет обладать тремя внутренними и тремя внешними панелями.
- Если ваша панель инструментов в программе Word имеет стандартный вид (Файл, Редактировать, Вид, Вставка, …), то вы пользуетесь версией Word 2003 или более старой.
- Помните, что вы должны печатать брошюру, используя двухстороннюю печать. Если вы не знаете как это сделать, прочтите соответствующую статью в Википедии.
Создание брошюр в Microsoft Office Word 2007
Как распечатать брошюру
? Microsoft Office Word 2007 – удобный и универсальный редактор, в котором создается большинство документов, в том числе и брошюры.
Прежде чем загружать бумагу, проверьте руководство по принтеру — для некоторых принтеров вам потребуется выбрать специальную настройку для более толстой бумаги. Проверьте уровень чернил на принтере. Проверьте руководство вашего принтера — большинство принтеров позволят вам распечатать страницу теста или статуса, которая сообщит вам, если какие-либо цвета будут низкими.
Теперь применяем военную хитрость
Распечатайте тестовую брошюру, чтобы проверить возможности двусторонней печати вашего принтера. Большинство принтеров могут печатать двусторонние, если они установлены правильно. Чтобы изменить настройку на двустороннюю печать, выберите вариант двусторонней печати в разделе «Свойства печати» в программе разработки, которую вы используете с помощью.
Порядок действий:
- Откройте документ, который надо распечатать.
- Откройте вкладку «Разметка страницы
», перейдите в «Параметры страницы
». - При этом по умолчанию открывается вкладка «Поля
». В секции «Страницы
» рядом с надписью «несколько страниц» есть выпадающий список. В нем надо выбрать «Брошюру
». - После этого Вы увидите выпадающий список, в котором можно будет ограничить количество страниц в брошюре или выбрать все.
- На этой же вкладке надо задать удобные для Вас отступы от краев листа, а также между страницами на одном листе.
- На вкладке «Размер бумаги
» можно задать нужный формат, если Вы не будете использовать установленный по умолчанию А4. Можно воспользоваться стандартным форматом из списка или задать собственный. - Сделайте нужные настройки в секции «Различать колонтитулы
» на закладке «Источник бумаги
», добавьте необходимые отметки. Если документ содержит нумерацию, выставьте отметку в разделе «четных и нечетных страниц
», чтобы все номера печатались либо у внешнего, либо у внутреннего края. При печати внешним будет правый край для четных страниц, а левый – для нечетных.
Теперь можно нажимать «Ок
».
Если у вашего принтера нет автоматической двусторонней печати, распечатайте одну сторону всех ваших брошюр. Поверните бумагу на 180 градусов против часовой стрелки и вставьте бумагу в принтер с напечатанной стороной вверх. Используйте линейку или угол стола, чтобы обеспечить четкие прямые складки.
Если вы короткое время или используете принтер низкого качества, это может быть путь. Аманда Эриксон писала профессионально, так как она написала для «Нью-Йорк Таймс», «Христианский научный монитор» и «Хроника высшего образования». Прежде чем переехать в Нью-Йорк, она работала политическим блоггером в «Вашингтон пост». Эриксон имеет степень бакалавра искусств в истории города из Колумбийского университета.
Как распечатать, сохранить или дать доступ к готовому буклету Ворд Онлайн
Готовый файл теперь можно использовать любым способом. Сохранять в Word Online ничего не придется. Ваш документ проходит автоматическое сохранение каждые несколько секунд. Находится он в облачном хранилище, откуда его можно с легкостью извлечь в любое время.
Готовый документ, если он уже открыт в приложении, вы сможете распечатать, чтобы оценить, как все получилось. Для этого нажмите сочетание горячих клавиш «CTRL+P», чтобы вызвать окно печати.
Следующий момент – вы можете предоставить доступ к буклету. Для этого потребуется предоставить ссылку на него тем пользователям, которым вы хотите его предоставить. Простая инструкция поможет вам в этом:
- Нажмите в верхней части экрана кнопку «Общий доступ».
- В открывшемся списке тапните по пункту «Получить ссылку».
- Выберите один из вариантов, здесь можно предложить только просмотр, а также редактирование и общий доступ.
- Кликните на надпись «Создать ссылку».
- Скопируйте адрес ссылки, и установите его в сообщении для отправки пользователю.
Так же готовый буклет вы можете сохранить на свой компьютер через «Файл/Сохранить», чтобы затем перенести его на USB-носитель.
Как сделать буклет в Ворде Онлайн
Прежде чем начать верстку своего полиграфического издания, предстоит заранее приготовить изображения – фото или картинки, а также написать тексты. Все это занимает время, и лучше, чтобы у вас был качественный контент. Что касается картинок, то старайтесь их сделать в легковесном формате JPG.
Если все подготовлено, можно приступать к работе. Чтобы сделать буклет в Ворде Онлайн, выполните последовательно такие действия:
- Откройте онлайн-версию Word через браузер, и авторизуйтесь в учетной записи Microsoft.
- Нажмите на меню управления вкладку «Файл».
- Выберите строку «Создать».
- Перейдите в коллекцию шаблонов.
- Под изображением шаблона, отыщите строчку «Дополнительно в Office.com».
- Сервис перекинет вас на страницу шаблонов для Ворд.
- Перейдите в категории и выберите раздел «Буклеты».
Выбрав нужный макет, вы можете начинать с ним работать. Добавляйте заранее подготовленные тексты, изображения и прочие необходимые элементы. В документе можно менять заливки, цвет, шрифты и прочее. В любое время есть возможность заменить рисунки, или добавить картинку в файл. Приведем инструкцию для добавления картинок в буклет Word Online:
- В меню нажмите на вкладку «Вставка».
- Ниже откроются разделы, кликните «Рисунок».
- Перейдите на пункт «Bing».
- Откроется диалоговое окно, где вы можете подтянуть рисунки из интернета через описание. В строку введите поисковые слова и нажмите на клавиатуре «Ввод».
- Также вы можете забрать картинки через «Фильтр», откуда есть переход в коллекцию картинок. Она находится в разделе «Тип».
- Нажмите на нужную картинку, кликните на «Вставить».
При добавлении рисунков к буклету в Word Online доступна возможность вставки только по одной картинке
Групповая заливка нескольких изображений не предусмотрена.Обратите внимание! При создании буклета в Ворде Онлайн вы столкнетесь с автоформатированием. Это затруднит расстановку слов на позиции, которые были в замыслах автора
Размещаем весь контент
Разместив основные элементы дизайна, картинки и заголовки, пробуем засунуть туда весь имеющийся контент. Это бывает очень мучительный процесс: все не влезает, а если влезает, то столь мелким шрифтом, что невозможно прочитать. Поэтому в процессе впихивания контента некоторые картинки могут уменьшаться, а то и вовсе исчезать. И именно от вашего дизайнерского взгляда зависит конечный результат.
У меня получилось как-то так:
Размещаем контент на внешней стороне буклета
И с другой стороны:
Размещаем контент на внутренней стороне буклета
Кстати, в MS Publisher есть удобные направляющие, по которым можно выравнивать текстовые и графические блоки относительно друг друга. Но это уже речь про следующий этап нашей работы.
Программа для печати ПДФ документов с возможностью редактирования
Наверняка у вас была ситуация, когда перед отправкой файла на печать вы заметили, что вам нужно внести некоторые изменения. Поэтому лучше начать процесс в редакторе PDF — так вы сможете отредактировать бумагу перед печатью.
Отличным решением в этом случае является PDF Commander. Он прост в использовании и позволяет быстро вносить важные изменения, такие как добавление изображения в файл PDF или печать документов с электронными штампами и подписями. Программа практически не нагружает систему, поэтому быстро работает даже на маломощных ноутбуках. Интуитивно понятный интерфейс позволяет сократить весь процесс до нескольких простых шагов.
- Установите программу на свой компьютер и запустите редактор. Добавьте файл для печати, перетащив его в окно запуска программы, или нажмите «Открыть PDF».
Основные инструменты расположены на верхней рабочей панели. Если вам нужно удалить или добавить страницы, откройте соответствующую вкладку. Чтобы снять защиту с документа, защищенного паролем, перейдите в раздел «Безопасность».
В верхнем углу редактора найдите небольшой значок принтера и щелкните его, чтобы открыть окно параметров. Вы также можете нажать Ctrl + P или вызвать функцию через пункты «Файл» — «Печать».
В окне печати в разделе «Принтер» укажите используемое устройство и количество копий. Для более подробных изменений используйте кнопку «Настройки».
Программа позволяет распечатать все страницы, только нечетные или четные или определенный диапазон листов. Другие параметры включают масштабирование, ориентацию страницы и отображение или скрытие краев.
После выполнения необходимых настроек нажмите «Печать». Процесс начнется автоматически.
Программа может переводить все страницы на бумаге сразу, но в зависимости от установленных вами настроек вы можете получить результат на одном или нескольких листах. Если вам нужна двусторонняя печать PDF-файлов, установите параметр для печати нечетных страниц. Затем перезапустите процесс, перевернув бумагу, которую вы используете, и установите вывод на четные числа.
Источники
- http://printergid.ru/pechat/kak-raspechatat-knigu-na-printere
- https://qna.habr.com/q/588857
- https://dauspex.ru/kak-raspechatat-dokument-knizhkoj/
- https://printeru.info/pechat/pdf
- https://kaknastroit1.ru/pechat-pdf-v-vide-knigi-kak-raspechatat-fajl-pdf-kak-knigu/
- https://free-pdf.ru/kak-raspechatat-pdf-fajl.php
Пошаговое создание автоматического оглавления
Первым делом, нужно заставить программу понимать, где обычный текст, а где элементы содержания. Для этого, в тексте выделяют заголовки. Следует не просто отметить их специфическим шрифтом, им нужно присвоить соответствующий статус.
Версия Word 2007
Для создания оглавления:
- Переходим во вкладку «Главная».
- Затем выбираем пункт «Стили».
- Выделяем заголовок, затем из предложенного списка выбираем нужный стиль для него. Также присваиваем стиль и подзаголовкам.
Совет! Предложенное меню называется «Экспресс-стили», в нем собраны самые распространенные стили для заголовков. Если по какой-то причине ни один из них не подходит, откройте коллекцию стилей. Для этого нажмите комбинацию CTRL+SHIFT+S, появится область задач, в поле «Имя стиля» впишите необходимый стиль.
- Для этого, во вкладке «Стили» нужно выбрать пункт «Оглавление».
- В выпадающем списке появится 2 варианта: «Ручное» и «Автоматическое».
С автоматическим списком работать намного удобнее, чем с ручным. Если вы измените название подзаголовка в тексте, то оно автоматически изменится и в оглавлении. То же случится и при переносе главы, смене разделов местами, и т.д. В ручном режиме изменения придется делать вручную.
Тип содержания в любой момент можно поменять с автоматического на ручное и наоборот. Это делается при помощи кнопки «Оглавление».
Версии Word 2010-2013
Версия программы 2010 года обладает существенными отличиями перед предыдущей:
- Первым делом, нужно открыть меню «Ссылки» на верхней панели программы.
- Напротив названия первой главы нужно поставить курсор, а затем во вкладке «Ссылки» нажать «Добавить текст». В выпадающем меню появится 3 возможных уровня.
- Поскольку это название первой главы, выбирайте «Уровень 1». Для подглав и подразделов применяются уровни 2 и 3.
- Для формирование автоматического содержания открываем пункт «Оглавление» и выбираем подходящий стиль.
- Если в структуре текста появились изменения, внести их можно пунктом «Обновить поле», нажав правую кнопку на содержание.
Word 2013 не получил кардинальных изменений интерфейса по сравнению с предшественником. Как в случае с программой 2010-го года:
- Нажимаем «Ссылки», и присваиваем заголовку значение.
- Точно так же присваиваем значение подзаголовкам.
- Аналогично предыдущему примеру формируем оглавление.
Подготовка брошюры
Для того чтобы результат соответствовал ожиданиям пользователя (объекты располагались правильно и не пришлось выполнять лишние действия), рекомендуется изменить макет перед тем, как печатать документ.
Создание макета
Нужно открыть Word с текстом, который будет печататься в виде брошюры:
В разделе «Разметка…» вызвать окно с параметрами страницы, кликнув на значок в правом нижнем углу.
Новое окно откроется на вкладке «Поле», где меняется параметр для нескольких листов: из списка выбрать «Брошюру». Ориентация автоматически поменяется на альбомную.
Во вкладке «Размер бумаги» установить соответствующий размер. По умолчанию задан лист А4, обычно он не меняется. В принтер должна быть вложена бумага выбранного размера.
Нажать на «Ок». Текст автоматически отформатируется.
При необходимости в ручном режиме настроить различные объекты, такие как рисунки и таблицы.
Чтобы брошюра в готовом виде соответствовала размеру А5, необходимо ее распечатать в стандартном формате А4.
Длинный документ рекомендуется разделить на несколько частей, а затем уже соединять их в одну книгу. Для этого во вкладке параметров «Поле» указывается определенное количество листов для каждой брошюры.
Создание обложки
Теперь перейти в раздел «Вставка». Слева на панели настроек найти параметр «Титульная страница» и клацнуть по нему. Отобразится список с вариантами обложки. Выбрать наиболее подходящий.
Нажав на обложку, перед текстом появится шаблон, который следует заполнить: ввести название, подзаголовок, дату и другую информацию, в зависимости от выбранного варианта. На втором листе будет аннотация, при желании ее можно заполнить или удалить, выделив текст и нажав кнопку Del. Можно удалить и саму страницу.
Нумерация
В документе необходимо создать колонтитулы:
Дважды щелкнуть правой кнопкой мышки сверху или снизу листа для открытия меню. Активируется раздел «Конструктор». Здесь расположены кнопки для перехода к верхнему/нижнему колонтитулу, изменения полей и т.д.
- По умолчанию Word устанавливает связь между разделами. Убрать галочку с пункта «Особый колонтитул для первой страницы» и сделать неактивным пункт «Как в предыдущем разделе», клацнув по нему.
- На верхней панели слева нажать «Номер страницы» – «Внизу страницы» – выбрать желаемый вариант.
- Листы автоматически прономеруются.
- Проверить расстановку цифр. Мастер может автоматически поставить связь между разделами, поэтому снова сделать неактивным пункт «Как в предыдущем разделе» и убрать цифры из колонтитулов там, где они не должны быть. С помощью формата номеров задать цифру, с которой начнется отсчет.
Форматирование
По желанию пользователь может сделать стандартное форматирование текста: выравнивание по ширине, отступ первой строки, уменьшение/увеличение полей, удаление лишних строк. Чтобы подзаголовки не располагались раздельно с текстом, в «Разметке страницы» вызвать опцию «Абзац». Откроется окно, где во вкладке «Положение на странице» поставить галочку в поле «Не отрывать от следующей».
Активировать опцию «Обтекание текстом», выбрать подходящий вариант расположения рисунков в документе.
Можно также изменить шрифт и размер текста.
Способы в современном издании ворда
В новых версиях также есть два способа создания буклетов.
- Вручную
- Использование шаблонов
В первом случае мы просто делаем формат страницы более подходящим для создания на нем брошюры, а во втором выбираем готовые шаблоны, которые нам предоставила Microsoft, и настраиваем наши данные.
Способ №1
Первый метод начинается с создания нового документа. Перейдите во вкладку «Макет» в программе, в блоке «Параметры страницы» нажмите стрелку в правом нижнем углу. См. Пример на снимке экрана ниже.

Откроется одноименное окно настроек, в котором нужно ввести необходимые параметры.

В блоке «Страницы» выберите в первом меню пункт «Брошюра». Кстати, ориентация автоматически меняется на горизонтальную.
После первого этапа появится еще одно меню, в котором нужно указать необходимое количество страниц
Вы также можете указать все страницы документа.
вам нужно отрегулировать поля и особенно обратить внимание на переплет, если вы планируете сшивать листы. Позвольте себе руководствоваться своими личными потребностями, а также посмотрите на образец в нижней части окна, который покажет будущий вид брошюры.
После ввода необходимых параметров нажмите кнопку «ОК», и программа изменит настройки документа в соответствии с введенными.
Теперь осталось заполнить полученную брошюру необходимой информацией.
Заполнение шаблона
В качестве предварительной подготовки надо четко понимать место обложки (титульной страницы) буклета и его последней страницы. В случае с буклетом формата А4, который имеет два загиба, обложкой будет крайняя правая колонка условной лицевой стороны листа, а последней страницей — крайняя правая колонка оборотной стороны листа. То есть первая страница буклета размещается четко на развороте обложки. При этом столбец, который в шаблоне стоит слева от обложки, будет в итоге задней частью буклета.
Пометки о том, какой из столбцов чем является, лучше сделать в шаблоне заранее.
В зависимости от стоящих задач, буклету можно придать цветной фон или разместить затекстовый фоновый рисунок. Это позволит сформировать определенный стиль. Главное, чтобы изображение не мешало восприятию основного содержимого, поэтому цвета лучше делать полупрозрачными.
Проработка титульной страницы
Здесь принято размещать информацию о принадлежности и направленности буклета. Чаще всего это название рекламируемой компании, события или мероприятия, к которому приурочена брошюра. Кроме того, на обложке часто размещают следующие типы данных:
- логотип;
- дата и место;
- изображение, соответствующее основному содержимому;
- краткий вступительный текст.
На титульном листе логично использовать красивые шрифты и буквицу.
Заполнение задней части
Здесь можно просто расположить один блок общего контента либо сделать эту часть отличающейся от остального документа. Во втором случае на ней указывают следующую информацию:
- контактные данные и формы связи;
- благодарности;
- режим работы;
- фотоподборка.
Основная часть
Классикой является вставка текста, изображений и других форм подачи данных. Рекомендуем воспользоваться возможностями оформления Microsoft Word: объекты WordArt, встроенные фигуры, экспресс-блоки, буквицы и т. д.
Вставлять текст и картинки надлежит одновременно, поскольку каждый новый вставленный элемент последовательно смещает содержимое столбцов.
По завершении работы готовый шаблон можно сохранить в формате DOC, но лучше конвертировать в формат PDF или JPEG, поскольку именно в таком виде он может быть напечатан нужным тиражом в типографии. В некоторых же случаях прекрасно подойдет печать на типовом принтере с использованием обычной, цветной или фотобумаги.
При выборе варианта принтера и самостоятельной полиграфии придется разобраться с вопросом переворачивания листа для корректной двусторонней печати. Кроме того, необходимо в настройках обозначить переплет: переворачивать лист относительно короткого, а не длинного края.
Первый способ
Удобнее работать над созданием брошюры, имея перед собой на экране монитора две или три страницы. Для этого во вкладке «Разметка страницы», в разделе «Параметры страницы» нажимаем на маленькую стрелочку в правом нижнем углу раздела.
Перед нами появится диалоговое окно «Параметры страницы»
Это окно можно вызвать гораздо проще — сделайте двойной клик по линейке слева.
Во вкладке «Поля», в разделе «Страницы», у надписи «несколько страниц» выбираем «Брошюра». Также можно указать число страниц. Поля у переплета нужно указать обязательно, иначе при сгибании брошюры наш текст попадет на сгиб. Я установил переплет — 0,5 см. Нажимаем «ОК».
Теперь намного удобнее работать над содержимым брошюры.
Встроенные буклеты в Word 2013
Обновлённый текстовый редактор предлагает нам также воспользоваться уже добавленными в документ шаблонами буклетов. Смотрим и выбираем их из вкладки Файл — «Создать Буклет». Вариантов предложено не так много, но есть возможность выбрать наиболее подходящий и менять его под свои задачи. После выбора нужного буклета он откроется и сохранится как отдельный документ.
В заключение отметим, что какие бы задачи не предстояло решить с помощью Word, брошюра несомненно станет креативной альтернативой обычному документу, так что фантазируйте и творите смело, процесс увлечёт Вас без остатка!
Специальные программы
Как и с любым другим назначением, для таких действий существуют специальные утилиты печати с книгой. Они могут быть предоставлены бесплатно или с некоторыми ограничениями. Но если вам нужно использовать его всего один или несколько раз, то этот «момент» не должен вас беспокоить. Рассмотрим подробнее самые популярные в этом направлении.
ClickBook
- Скачиваем программу из интернета. Это занимает всего около 11 мегабайт.
- Распаковать архив и запустить установку.
- Открываем наш документ в блокноте или любом другом редакторе.
-
Нажмите значок «Печать» или комбинацию CTRL + P. Выберите там принтер ClickBook. Прижимаем уплотнитель.
- Документ откроется в программе ClickBook. Размечаем строчку «Книга».
- В результате мы получим разбитый на страницы текст, готовый к печати в виде книги.
Выбор шаблона
Раз уж мы решили начать с Microsoft Publisher, давайте решим, пользоваться ли нам предлагаемыми встроенными шаблонами или нет. Я думаю – надо пользоваться. Потому что шаблоны дизайна для Майкрософт разрабатывали все же дизайнеры, и надеюсь – не последние. Там выставлены по умолчанию симпатичные параметры страницы, шрифты, расстояние между колонками и все остальное. И раз уж я – не дизайнер и не хочу нанять дизайнера, то лучше уж мне воспользоваться шаблоном, а не шокировать других своей самодеятельностью уровня школьных уроков рисования.
Выбор шаблона
Шаблон можно выбрать при создании документа.
Если не получается найти в паблишере шаблоны – вот инструкция.
Мне не понравился ограниченный набор шаблонов в этой программе, и я пошел поискать еще в интернете. И вот тут меня ждало первое разочарование в паблишере – на сайте Microsoft куча шаблонов, но вот шаблонов для MS Publisher я там не нашел. В основном все для ворда и поверпоинта.
Скачать шаблон
Сразу возникло ощущение, что MS Publisher – это нелюбимая программа майкрософта. Но надеюсь это не помешает нам сделать буклет!
Я выбрал шаблон и открыл новый документ в программе. Сразу порадовало, что в шаблоне в правильном порядке расставлены страницы – я могу не опасаться того, что после распечатывания на принтере все это придется разрезать и переклеивать скотчем, чтобы получить задуманный буклет…
Смотреть шаблон
Как быстро создать брошюру в Word
11:05 Людмила Главная страница » Word
Брошюра в word. Вы хотите распечатать в типографии небольшую брошюру с рекламой вашей организации или фирмы. Хорошее дело. Но есть одно, НО. В типографии принимают уже готовые проекты. Никто не будет сидеть и «ломать голову», где и что написать, и как расположить ваши фотографии.
А тут еще начальник – пышет огнем из всех ноздрей, топает ногами, стучит кулаком по столу, и кричит, ЧТОБЫ ЗАВТРА ВСЁ БЫЛО ГОТОВО! Знакомая ситуация? Наверное, все начальники одинаковые. Они не хотят ничего понимать, и как маленькие дети, требуют все и сейчас. Вам ничего не остается, как идти и делать брошюру. Могу вас успокоить – это делается легко и быстро.
Главное, что бы у вас под руками был готовый текст и фотографии.
Брошюра в Word
Прежде чем создавать брошюру, неплохо было бы научиться правильно размещать рисунки и создавать красивые рамки в Ворде.
А теперь переходим к созданию брошюры.
Открываем меню – Файл
–Создать .
С правой стороны откроется меню Создание документа
. В нем выбираемНа моем компьютере .
Откроется вот такое окно Шаблоны
. Переходим на вкладкуПубликации и выбираем шаблонБрошюра . Жмем внизу кнопкуОК .
Варианты вывода на принтер
Стандартный
-
Используя пункт меню «Файл», перейдите в раздел «Печать», щелкните значок «Принтер» на панели инструментов вверху или нажмите комбинацию CTRL + P на клавиатуре.
- Укажите, с каким принтером работать, если на ПК используется более одного принтера. Такой вариант характерен для офисов. Дома часто на выбор доступна только одна модель.
- Если вам нужно несколько одинаковых копий, введите их количество прямо в окне ниже.
- Чтобы получить доступ к индивидуальным настройкам техники печати, нажмите кнопку «Свойства».
- Щелкните кнопку «Печать» или «Печать».
Двусторонняя печать
Вы можете активировать эту опцию печати двумя способами:
- В окне под размером страницы и настройками управления написано «Печатать на обеих сторонах бумаги». Это то, что нужно отметить левой кнопкой мыши. Там же сразу укажите необходимое зеркалирование. Он может быть длинным или коротким. Для горизонтального листа соответственно флип вверх / вниз и влево / вправо, для книжного листа — наоборот.
- Сразу после выбора принтера справа нажмите кнопку «Свойства». В новом окне перейдите на вкладку «Окончательная обработка» (в зависимости от модели написание может быть разным). Выберите стиль печати «Двусторонняя». Когда мы вернемся в предыдущее окно, мы увидим, что перед ссылкой из первого метода появился знак.
По две страницы на листе
Найдите раздел «Регулировка размера страницы и управления». Он расположен по центру слева. Третья кнопка «Несколько» активирует нужный нам режим. Нажмите здесь. А также указывает, сколько страниц pdf нужно поместить на настоящий лист бумаги. Другой доступный вариант — это порядок страниц».
На нескольких листах
Чтобы разделить большой по размеру, формату (например, А3), используйте раздел «Плакат». Щелкните соответствующую кнопку. Устанавливает масштаб сегмента и перекрытие. Справа в превью сразу видны внесенные изменения. Для дальнейшего удобства резки отметьте пункт «Этикетки».

Выделенный фрагмент или часть страниц
Если все данные на странице pdf не нужны, есть отдельный «инструмент» для получения только определенного фрагмента (части области с текстом или изображением). Воспользуемся оснасткой Snapshot».
Следуйте этим инструкциям:
- Перейдите в раздел «Редактировать» меню».
- Там найдите ярлык «Сделать снимок».
- Выделите нужный фрагмент прямоугольником с помощью мыши (удерживая левую кнопку).
- Затем перейдите в раздел «Файл» и оттуда в «Печать».
- В разделе Страницы для печати выберите Выбранные изображения».
Сразу несколько документов (файлов): пакетная печать
- Откройте папку, в которой хранятся нужные вам файлы. А при необходимости соберите их в одном месте. Выберите нужные с помощью мыши, удерживая левую кнопку или отметку, удерживая нажатой клавишу CTRL.
- Вызвать контекстное меню справа и в нем нажать на пункт «Печать».
- Документы будут автоматически открываться по очереди и распечатываться на принтере.
Используем черно-белую гамму
Если вы хотите распечатать цветное изображение PDF в черно-белом цвете, используйте для этих целей параметр «Оттенки серого (черно-белый)».
Разные форматы
Чтобы выбрать размер печати, используйте параметры в меню, доступном при нажатии кнопки «Размер». Пользователю предлагаются эти варианты.
- «По размеру»: документ, немного больший или меньший, чем выбранный размер, будет уменьшен или увеличен, чтобы уместить всю информацию на листе бумаги.
- «Сжимать страницы сверх максимального размера» — аналогично «подгонять» только в направлении «размер кадрирования.
- «Выбрать источник в зависимости от размера PDF-документа» — автоматический выбор размера бумаги для текущего PDF-файла.
- «Пользовательский масштаб»: вы можете увеличить или уменьшить область печати по сравнению с фактическим размером.







