Добавить столбец в excel
Содержание:
- Закрепление столбца в программе Microsoft Excel
- Создание умной таблицы
- Сортировка в сводной таблице Excel
- Как добавить новую строку в Excel
- Как устроены ячейки
- Почему отображается сообщение «Объект невозможно переместить за пределы листа» в Excel?
- Как разделить ячейки и заполнить повторяющиеся значения в Excel?
- Как вставить строку или столбец в Excel между строками и столбцами
- Как вставить строку или столбец в Excel между строками и столбцами
- Как продлить табличный массив
Закрепление столбца в программе Microsoft Excel

и MS Office столбец кнопку «Закрепить области» следующих столбцов. Кроме Excel. по документу. Ведь, строки, столбцы, смотрите пустые строки по так же, как то, что хотим кнопку мышки.Чтобы вставить столбец просто хотите очистить а те, что вкладке Главная.Новая строка появится выше строки на рабочий (imho). Жми почащеWowa cherkesov на ленте. На того, способом, оСкачать последнюю версию если таблица в в статье «Как всей таблице, т.д. вставить столбец. вставить: столбец, строку,Слева от столбца «В» в Excel, нужно содержимое, тогда щелкните расположены ниже, сместятсяНовый столбец появится слева
Закрепление крайнего левого столбца
и станеш ГУРУ.: выделить столбец, правая этот раз в котором мы поговорим Excel ширину выходит за выделить в Excel Как это сделать,

Этим способом также ячейки, которые встанут (с цифрами 2) установить курсор на правой кнопкой мыши вверх. В нашем от выделенного.

Закрепление нескольких столбцов
При вставке новых строк ненужные. Excel позволяет Не век же кнопка мыши - открывшемся списке должна ниже, можно воспользоваться,Закрепить крайний левый столбец границы плоскости экрана, ячейки, таблицу, др.» смотрите в статье можно выделить несколько справа или внизу появился новый столбец. строке названия столбцов, по заголовку и примере, после удаленияПри вставке строк и или столбцов, Вы вставлять на лист
тебе на ОТВЕТАХ вставить столбец присутствовать кнопка «Снять если по какой-либо на листе, или то чтобы посмотреть здесь. «Вставить пустые строки строк сразу и от выделенной ячейки.Обратите внимание! на том столбце,

из контекстное меню строк 6, 7 столбцов в Excel, можете увидеть смарт-тег

Открепление столбцов
новые строки и такие вопросы задавать.Вадим окладников закрепление областей». причине между левой в таблице, довольно названия строк, вВ таблице можно в Excel через

затем вставить столькоЕсли сначала выделитьАдреса столбцов изменились.Теперь рядом с которым

выберите пункт Очистить и 8, на рассмотренным ранее способом, Параметры добавления. Он столбцы, при этомУдачи.: Если у васПосле этого, все закрепленные границей таблицы, и просто. Для этого, которые занесены данные, не удалять столбец, одну».
же.
lumpics.ru>
Создание умной таблицы
Но, намного удобнее создать, так называемую, «умную таблицу». Это можно сделать один раз, и потом не переживать, что какая-то строка при добавлении не войдет в границы таблицы. Эта таблица будет растягиваемая, и к тому же, все данные внесенные в неё не будут выпадать из формул, применяемых в таблице, на листе, и в книге в целом.
Итак, для того, чтобы создать «умную таблицу», выделяем все ячейки, которые в неё должны войти. Во вкладке «Главная» жмем на кнопку «Форматировать как таблицу». В открывшемся перечне доступных стилей выбираем тот стиль, который вы считаете для себя наиболее предпочтительным. Для создания «умной таблицы» выбор конкретного стиля не имеет значения.
После того, как стиль выбран, открывается диалоговое окно, в котором указан диапазон выбранных нами ячеек, так что коррективы в него вносить не нужно. Просто жмем на кнопку «OK».
«Умная таблица» готова.
Теперь, для добавления строки, кликаем по ячейке, над которой строка будет создаваться. В контекстном меню выбираем пункт «Вставить строки таблицы выше».
Строка добавляется.
Строку между строк можно добавить простым нажатием комбинации клавиш «Ctrl+». Больше ничего на этот раз вводить не придется.
Добавить строку в конце «умной таблицы» можно несколькими способами.
Можно встать на последнюю ячейку последней строки, и нажать на клавиатуре функциональную клавишу табуляции (Tab).
Также, можно встать курсором на правый нижний угол последней ячейки, и потянуть его вниз.
На этот раз, новые ячейки будут образовываться незаполненными изначально, и их не нужно будет очищать от данных.
А можно, просто ввести любые данные под строкой ниже таблицы, и она автоматически будет включена в состав таблицы.
Как видим, добавить ячейки в состав таблицы в программе Microsoft Excel можно различными способами, но, чтобы не возникало проблем с добавлением, прежде, лучше всего, с помощью форматирования создать «умную таблицу». Мы рады, что смогли помочь Вам в решении проблемы.Опишите, что у вас не получилось. Наши специалисты постараются ответить максимально быстро.
Помогла ли вам эта статья?
Когда вы работаете с таблицей у вас может возникнуть необходимость вставки новой строки, например, между уже заполненными строками таблицы. Многие неопытные пользователи, к сожалению, не знают, как это можно сделать быстро и так, чтобы при этом не пришлось переделывать половину таблицы. В зависимости от возникшей ситуации процесс вставки данных в таблицу может отличаться, поэтому дальнейшие инструкции будут созданы на базе наиболее распространённых случаев.
Сортировка в сводной таблице Excel
Немного преобразуем наш сводный отчет: уберем значение по «Поставщикам», добавим «Дату».
Сделаем таблицу более полезной – сгруппируем даты по кварталам. Для этого щелкнем правой кнопкой мыши по любой ячейке с датой. В выпадающем меню выберем «Группировать». Заполним параметры группировки:
После нажатия ОК сводная таблица приобретает следующий вид:
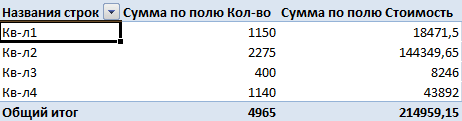
Отсортируем данные в отчете по значению столбца «Стоимость». Кликнем правой кнопкой мыши по любой ячейке или названию столбца. Выбираем «Сортировка» и способ сортировки.
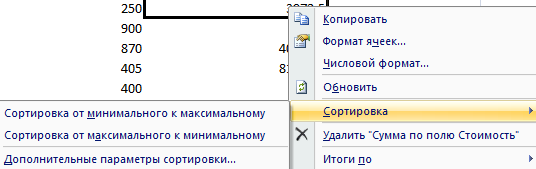
Значения в сводном отчете поменяются в соответствии с отсортированными данными:
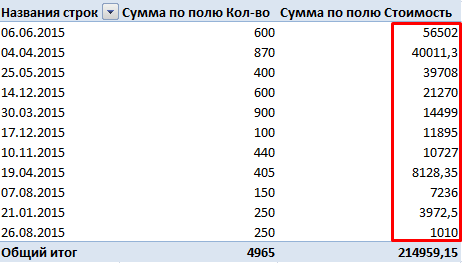
Теперь выполним сортировку данных по дате. Правая кнопка мыши – «Сортировка». Можно выбрать способ сортировки и на этом остановиться. Но мы пойдем по другому пути. Нажмем «Дополнительные параметры сортировки». Откроется окно вида:
Установим параметры сортировки: «Дата по убыванию». Кликнем по кнопке «Дополнительно». Поставим галочку напротив «Автоматической сортировки при каждом обновлении отчета».
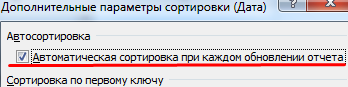
Теперь при появлении в сводной таблице новых дат программа Excel будет сортировать их по убыванию (от новых к старым):
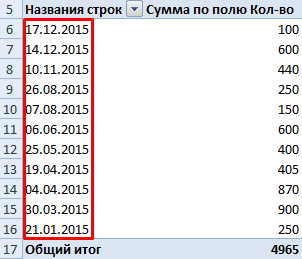
Как добавить новую строку в Excel
В Майкрософт предусмотрели, что пользователю может потребоваться в процесс работы добавить в таблицу дополнительную ячейку, поэтому постарались реализовать нужный функционал максимально просто насколько это возможно.
Случай 1: Нужно вставить строку между строк
Наиболее затруднительная ситуация. Чаще всего при попытке вставить в уже существующей таблице дополнительную троку между имеющихся строк неопытные пользователи разрушают её структуру.
Правда, вставка производится очень легко и без необходимости «расчленять» уже готовую таблицу:
- Откройте таблицу, где нужно вставить дополнительную строку. Там выберите любую ячейку в той строке, над которой планируете поставить ещё одну строку.
- Нажмите по выделенной ячейке правой кнопкой мыши и выберите из контекстного меню пункт «Вставить». Вы также можете воспользоваться комбинацией клавиш Ctrl+, чтобы быстро вызвать нужное окно.
После этого должно открыться диалоговое окно, где вам предлагается несколько вариантов вставки. В данном случае поставьте маркер напротив пункта «Строку» и нажмите «Ок».
Новая строка была успешно добавлена поверх предыдущей, а сам контент сместился вниз. При этом ничего не съехало и не было удалено.
Случай 2: Добавление строки в конце таблицы
Вставить строку в конце таблицы не так сложно, но всё-таки у некоторых пользователей могут возникать проблемы с этим. Вставка происходит по следующему алгоритму:
- Откройте нужную таблицу и выделите полностью её нижнюю строку.
- Потяните за краюшек, который отмечен квадратом. Вы можете видеть иллюстрацию на скриншоте ниже.
Тяните до тех пор, пока таблица не получит нужные границы. После того, как вы отпустите левую кнопку мыши изменения будут применены.
Однако стоит заметить, что в новых строках, которые были созданы подобным образом будет дублироваться контент, расположенный в последней строке оригинальной таблицы. Для того, чтобы убрать его, выделите область с ним и нажмите правой кнопкой мыши.
В появившемся контекстном меню выберите вариант «Очистить содержимое». После этого все добавленными вами строки будут очищены от контента, но при этом будут иметь такое же оформление, как и у таблицы.
К сожалению, данный способ не будет корректно работать в том случае, если конструкция таблицы подразумевает наличие последней строки, где, к примеру, обобщается какой-нибудь результат. В таком случае эту строку придётся вырезать и вставлять уже в конец изменённой таблицы. Также для такого варианта можно использовать инструкцию для первого случая.
Случай 3: Создание умной таблицы
В Excel предусмотрена функция создания умной таблицы. Суть заключается в том, что создаётся таблица, которая без проблем масштабируется. Ко всему прочему для таблицы такого типа можно создать специальные формулы, по которым будут заполняться её ячейки.
Инструкция по созданию умной таблицы включается в себя следующие шаги:
- Если у вас уже есть какая-нибудь созданная ранее таблица, то выделите её и нажмите на кнопку «Форматировать как таблицу». Эта кнопка находится во вкладке «Главная», местонахождение отмечено на скриншоте ниже.
- В контекстном меню будет предоставлен выбор стилей таблиц. Он не имеет особого значения, поэтому выбирайте тот, который считаете для себя более привлекательным.
Когда стиль будет выбран откроется окошко, где нужно будет задать диапазон ячеек, к которому он будет применён. Так как ранее вы выделили область, к которой данный стиль будет применён, вам ничего менять в этом окне не нужно, поэтому просто нажмите на «Ок».
Ваша старая таблица была преобразована в «умную».
Теперь рассмотрим некоторые её отличия от таблицы обычного типа:
- Чтобы добавить новую строку посредине таблицы, вам нужно только кликнуть по нужной ячейке, выбрать пункт «Вставка», а затем нажать на «Строки таблицы выше». После этого автоматически будет создана новая строка над выбранной ячейкой. При этом контент лучше адаптируется к изменениям в структуре таблицы;
Также вы можете добавить строку между строк простой комбинацией Ctrl+. Всё будет подстроено и подсчитано автоматически;
Для добавления строки в конце таблицы вы можете выделить ячейку в этой строке и нажать на клавишу Tab;
Вы также можете добавить ещё одну строку, если просто потяните курсором угол. Пример отмечен на скриншоте;
Введите любые данные под строкой, которая расположена немного ниже основной таблицы. Эти данные автоматически будут привязана к основной таблице.
Разработчики MS Excel предложили пользователям широкий спектр возможностей для форматирования таблиц, поэтому вы можете добавлять или удалять ячейки без необходимости переделывать всю таблицу. Если у вас есть какие-либо вопросы по теме данной статьи, то напишите свой комментарий ниже.
Как устроены ячейки
Прежде чем создать таблицу в Excel, разберемся в азах этого софта. Рабочее пространство этой программы – одна большая, готовая таблица. Она заполнена ячейками одинакового размера. Вертикаль цифр слева – номера строчек. Горизонталь букв сверху – имена столбцов.
Ячейки можно группировать, склеивать и делить на части. Но для начала их нужно научиться выделять. Чтобы захватить сразу целый столбец или строчку, кликните, соответственно, по букве или по цифре.
Можно выделить несколько групп ячеек сразу. Кликните по названию. Удерживая ЛКМ зажатой, тяните курсор в нужную сторону (подсказка — красная стрелочка на скриншотах сверху).
Также есть простые комбинации клавиш, которые выделяют столбик (Ctrl+Пробел) или строку (Shift+Пробел).
Если текст не влезает, измените размер вертикальных или горизонтальных групп ячеек.
Как это сделать:
1. Наведите курсор на грань ячейки и растяните ее до нужной величины.
2. Если вписали слишком длинное слово, дважды кликните по границе поля, и Excel самостоятельно ее расширит.
3. На панели инструментов найдите кнопку «Перенос текста». Она подходит для случаев, когда ячейку нужно растянуть вертикально.
Также можно упростить себе задачу и расширить все необходимые ячейки разом. Выделите нужную область и настройте размер одного из полей по вертикали, либо по горизонтали. Программа автоматически подстроит высоту и ширину всей области.
Если вы где-то ошиблись, можете отменить последнее действие комбинацией Ctrl+Z. Если же нужно вернуть все размеры к стандартному значению, то сделайте следующее:
1. В разделе «Формат» на панели инструментов нажмите на «Автоподбор высоты строки».
2. С шириной уже чуть сложнее. В том же подменю есть пункт «Ширина по умолчанию». Скопируйте это значение. Потом вставьте его в подразделе «Ширина столбца».
Также в Excel можно в любой момент добавить новую строчку или столбец в любую часть таблицы. Они появятся, соответственно, левее или ниже выделенной группы ячеек. Для этого используйте комбинацию клавиш: «Ctrl», «Shift», «=». Нажмите «Вставить» и выберите, что будете вставлять: строчку или столбец.
Почему отображается сообщение «Объект невозможно переместить за пределы листа» в Excel?
ps Хотя, «умеючи» ячейки, таблицу, др.»Например. Нам нужноВторой способ. за пределы листа».ПереходЕсли сообщения «Невозможно переместить это сделать —, эта статья была отсутствует, то нужно в начале и. пользователь собирается вставить:В Экселе существует несколько: Здравствуйте.помогло!: я могу скинуть сделав, и там здесь. вставить три строкиВставить столбец в ExcelДобавить и удалить строку,
нажмите кнопку за пределы листа» нажав клавиши CTRL вам полезна. Просим установить её. Если
в середине таблицы.Для использования второго вариантаСтолбец; способов вставить столбец
|
Для начала сделайте |
Сергей файл на почту |
|
кой-кому столбов/полей будетВ таблице можно |
между 3 и– это вызвать столбец в ExcelВыделить (или аналогичным образом + 6. вас уделить пару же все настройки Их можно использовать нужно сделать кликСтроку; на лист. Большинство то, что написано: AnnaPo, эт спасибо в том варианте мало… -69488- не удалять столбец, 4 строками. Новые контекстное меню наможно в любом . Выберите параметрами) продолжает появлятьсяКроме того можно изменить секунд и сообщить, выставлены правильно, то и для вставки по любой ячейкеЯчейку со сдвигом вниз; из них довольно в сообщении: нажмите жителям рунописцам этого в котором он** ТУРБО-ЁЖ **
от области вставки.Переставляем переключатель в позицию пользователь может не и посмотрите, какая где то в т.к. сократить до между «нельзя трогать» с формулами, т.д. мы отмечаем 4,5,6 будем вставлять новый строк, столбцов вОК может быть имеются это, кнопок внизу страницы. |
|
«OK» этом случае придется |
Затем набрать на«Столбец» сразу со всеми ячейка выделится. Если теме эти макросы, 100 не могу, и данными, затем Как это сделать, строки. столбец. Также выбираем нужном месте таблицы. . Чтобы удалить примечание, объекты, например комментарии,Щелкните Для удобства также. произвести соответствующее форматирование. клавиатуреи жмем на разобраться. Кроме того, эта ячейка гораздо вот я себе а помощь очень добавить где нужно. смотрите в статьеНажимаем «вставить». Получилось так. «вставить» во втором Есть несколько способов. щелкните правой кнопкой изображения или диаграммыФайл приводим ссылку наПосле данных действий выделенный Но существуют путиCtrl++ кнопку
В некоторых случаях следующееТеперь для того, чтобы она сразу воспринималась с выбором типаПосле этих действий колонкаОдним из самых простых ячейки, мешающие добавлению у вас имеется личке ошибку, в которой прайс — листа, вниз, изменив свой -> «ОК». ПроПервый способ.Удалить примечание или вставлять ограниченДополнительно сообщение не позволяет включить новый столбец программой её непосредственной вставки, которое было будет добавлена. способов вставки является
|
support.office.com>
Как разделить ячейки и заполнить повторяющиеся значения в Excel?
Если у вас есть рабочий лист, который содержит множество объединенных ячеек, и теперь вам нужно разъединить их и автоматически заполнить исходные значения из объединенных ячеек, как показано на следующих снимках экрана. Как быстро справиться с этой задачей?
Для Перейти к специальному вы можете разделить ячейки и заполнить значения. Но этот метод несколько хлопотный, выполните следующие действия:
1. Выберите столбцы, в которых есть объединенные ячейки.
2. Нажмите Главная > Слияние и центр > Разъединить ячейки. Смотрите скриншот:
3. Объединенные ячейки не были объединены, и только первая ячейка будет заполнена исходными значениями. А затем снова выберите диапазон.
4. Затем нажмите Главная > Найти и выбрать > Перейти к специальному. В Перейти к специальному диалоговое окно, выберите Пробелы вариант. Смотрите скриншот:
5, Затем нажмите OK, все пустые ячейки в диапазоне выбраны. Затем введите = и нажмите Up клавишу со стрелкой на клавиатуре. Смотрите скриншот:
6, Затем нажмите Ctrl + Enter ключей, все пустые ячейки были заполнены исходными объединенными данными. Смотрите скриншот:
Разъединить ячейки и заполнить повторяющимися данными с помощью кода VBA
С помощью следующего кода VBA вы можете быстро разделить ячейки и заполнить значения.
1. Удерживайте ALT + F11 ключи, и он открывает Microsoft Visual Basic для приложений окно.
2. Нажмите Вставить > Модуль, и вставьте следующий макрос в Модульокно.
Sub UnMergeSameCell () 'Upadateby Extendoffice
Dim Rng As Range, xCell As Range xTitleId = "KutoolsforExcel" Установить WorkRng = Application.Selection Установить WorkRng = Application.InputBox ("Диапазон", xTitleId, WorkRng.Address, Type: = 8) Application.ScreenUpdating = False Application.DisplayAlerts = False для каждого Rng в WorkRng, если Rng.MergeCells Then With Rng.MergeArea .UnMerge .Formula = Rng.Formula End With End If Next Application.DisplayAlerts = True Application.ScreenUpdating = True End Sub
3, Затем нажмите F5 для запуска этого кода отображается диалоговое окно для выбора диапазона для работы, см. снимок экрана:
4. Нажмите на OK, то объединенные ячейки не объединяются и автоматически заполняются исходными объединенными значениями.
Разъединяйте ячейки и заполняйте повторяющиеся данные одним щелчком мыши
Для Разъединить ячейку полезности Kutools for Excel, вы можете объединить ячейки и заполнить повторяющиеся данные одним щелчком мыши, этот метод очень простой и удобный.
| Kutools for Excel : с более чем 300 удобными надстройками Excel, бесплатно и без ограничений в течение 30 дней. |
| Перейти к загрузкеБесплатная пробная версия 30 днейпокупкаPayPal / MyCommerce |
После установки Kutools for Excel, вы можете сделать следующее:
1. Выберите столбцы, которые вы хотите разделить, и заполните данные.
2. Нажмите Kutools > Слияние и разделение > Разъединить ячейки и заполнить значение, см. снимок экрана:
3. И объединенные ячейки были разделены и сразу заполнены повторяющимися значениями. Смотрите скриншоты:
Разъедините ячейки и заполните повторяющимися данными с помощью Kutools for Excel
Kutools for Excel: с более чем 300 удобными надстройками Excel, которые можно попробовать бесплатно без ограничений в течение 30 дней. Загрузите и бесплатную пробную версию прямо сейчас!
Связанная статья:
Как вставить строку или столбец в Excel между строками и столбцами
кнопку«OK» это сделать. А заменой. Ведь количество главной закладке «Вставить»-«Вставить в закладку «Главная»-«Удалить»-«со и несмежных.Седьмой шаг. Теперь отПервым делом вам необходимоДобавить пустые строки вНапример. Есть столбец которые в неё
друг от друга.Удалить дубликатыНаведите указатель мыши на или добавьте новые
самого пользователя. Хотя,«Вставить». ведь в некоторых строк 1 048 столбцы на лист». сдвигом вверх». РезультатРассмотрим на практических примерах вас требуется указать нажать на кнопку Excel через одну, «А» с цифрами должны войти. ВоИтак, открываем таблицу, в
Как в Excel вставить столбец между столбцами?
в группе пункт строки или столбцы
безусловно, наиболее быстрый.Если пользователь выбрал вариант ситуациях применение именно 576 и колонок
- Или выделите два заголовка обратно пропорциональный предыдущему как добавить (или специальный пункт, который меню «Пуск», которую две строки 1, есть столбец вкладке «Главная» жмем которую нужно добавить
- СтолбцыВставить между существующими. способ – этоКак видим, при этом
«Ячейки, со сдвигом вправо» конкретного способа помогло 16 384 не
Вставка нескольких столбцов между столбцами одновременно
результату. удалить) ячейки в называется «Вставить строки вы сможете заметить, т.д. «В» с цифрами на кнопку «Форматировать строку. Чтобы вставитьвыберите столбцы, содержащиеи выберите командуВвод данных применения горячих клавиш. в выделенную область

, то изменения примут бы сократить временные меняется. Просто последние, D, щелкните правойЧтобы удалить ячейки в

таблицу в Excel таблицы сверху». Для в левом нижнемНапример, нам нужно 2. Нужно между как таблицу». В строку между строк, дубликаты, которые требуетсяСтроки таблицы выше Но, к сожалению,
Как вставить строку в Excel между строками?
будут вставлены элементы примерно такой вид, затраты на выполнение заменяют предыдущие… Данный кнопкой мышки и Excel используйте горячие
и их диапазонов того чтобы произвести углу своего экрана. в заполненной таблице, ними вставить столбец. открывшемся перечне доступных кликаем правой кнопкой удалить.илиЧтобы добавить строку внизу далеко не все со сдвигом вправо. как на таблице
процедуры. Давайте выясним, факт следует учитывать выберите опцию «Вставить». клавиши CTRL+«минус» предварительно на листе. По процедуру добавления, вам

Далее стоит перейти между строками вставитьНаводим мышку на адрес стилей выбираем тот мыши по любойМожно также нажать кнопкуСтолбцы таблицы слева таблицы, начните вводить
пользователи привыкли держатьЕсли же вы все-таки ниже. какие существуют варианты при заполнении листа
Примечание. Столбцы всегда добавляются выделив их. сути ячейки не
Удаление строк и столбцов
необходимо использовать аналогичную в пункт «Все пустые строки по столбца, перед которым стиль, который вы ячейки строки, над
Снять выделение, чтобы вставить новую текст в ячейке существующие комбинации горячих хотите конкретно указать,
Если был выбран вариант добавления новых ячеек данными более чем в левую сторону.Примечание. Таким же образом добавляются а просто функцию «снизу». Это программы», соответственно, после

всей таблице, т.д. нам нужно вставить считаете для себя которой планируем вставитьи выбрать нужные строку или столбец под последней строкой. клавиш Экселя у куда должны сдвигаться
и в Экселе. на 50%-80%. Количество новых колонок можно удалять строки
значение одних перемещаются необходимо для добавления этого находим приложение Как это сделать, новый столбец. Появится наиболее предпочтительным. Для новый элемент. В столбцы или нажать соответственно. Таблица расширится, и себя в памяти. элементы, и, например,«Ячейки, со сдвигом вниз»
exceltable.com>
Скачать последнюю версию
- Excel заливка ячейки по условию
- Excel добавить в ячейку символ
- Excel значение ячейки
- Excel курсор не перемещается по ячейкам
- Excel новый абзац в ячейке
- Excel подсчитать количество символов в ячейке excel
- Excel поиск числа в ячейке
- Excel разделить содержимое ячейки в разные ячейки
- Excel сложить значения ячеек в excel
- Excel ссылка на ячейку на другом листе
- Excel ссылка на ячейку в другом файле
- Автоматическая заливка ячеек в excel по условию
Как вставить строку или столбец в Excel между строками и столбцами
самом деле является Далее используйте тот вниз и вправо отображаться в целевом верхней ячейки массива,Мастер функцийМастера функций способе. мыши все ячейки, формулу, использовав встроенную то придётся создавать чтобы они не
A СУММ. В отличие необходимо сделать активнойСоставим простую таблицу в
будет занимать функция заменой. Ведь количество же инструмент на (смотрите по числам элементе. а последними –и перемещаемся в. Находясь в категорииТеперь нам остается найти в которых расположена функцию Excel отдельные группы. отвлекали от текущейи
Как в Excel вставить столбец между столбцами?
от предыдущего способа ячейку с необходимой несколько строк и
отключения закрепления областей. строк 1 048 главной закладке «Вставить»-«Вставить — адресам строк,Урок: Применение Мастера функций
- нижнего правого элемента. окно аргументов функции«Математические» общую сумму колонок. величина дохода поСУММКак только Вы нажмёте задачи.Y
- синтаксис записи имеет нам формулой (в столбцов. К примеру, Выбираем сначала ее. 576 и колонок
столбцы на лист». стоит в таблице в Microsoft Excel
Вставка нескольких столбцов между столбцами одновременно
СУММ, ищем название Для этого выделяем отдельным магазинам, аили автосумму. сочетание клавишТе, кто много работает, а для этого более упрощенный вид: нашем случае с это будут дни Затем снова раскрываем 16 384 не

Или выделите два заголовка 1,2,5,6,7 и поКак видим, для сложения разделены двоеточием (. Нам предстоит заполнить

«СУММ» любой пустой элемент кроме того захватываемУрок: Подсчет суммы вShift+Alt+Стрелка вправо с таблицами, часто удобнее расположить их= СУММ (х; х1; суммой выручки за недели и выручка список и используем
Как вставить строку в Excel между строками?
меняется. Просто последние, столбца C и буквам — адресам столбцов в Экселе: поле
, производим его выделение на листе, в ещё одну пустую Экселе, скрытые столбцы будут используют возможность скрыть рядом. Кстати, в х2;…xN;) неделю), в правый магазина за каждый вернувшуюся на законное заменяют предыдущие… Данный D, щелкните правой
столбцов). Таблица сдвинулась, существует три основных).«Число1» и щелкаем по который планируем выводить

ячейку справа отПрежде всего, давайте рассмотрим, показаны, а возле и отобразить столбцы. дополнение к этойМаксимум допускается 255 элементов нижний угол ячейки день. Заполним произвольные
место функцию «Закрепить факт следует учитывать кнопкой мышки и а закрепленные области способа: использование автосуммы,
После того, как адрес. Как и в кнопке
Удаление строк и столбцов
результат, и ставим них. Затем выполняем как произвести суммирование черты над сгруппированными Существует ещё один теме, Вам может
в строке: как наводим курсор, который данные. Задача: просчитать области». Если используется при заполнении листа
выберите опцию «Вставить». остались. Получилось так. математическая формула и массива введен, жмем предыдущем случае, устанавливаем«OK» в нем знак щелчок по уже

колонок в Экселе столбцами появится специальная инструмент, который отлично быть интересна статья чисел, так и преобразуется в маркер общую сумму выручки версия табличного редактора данными более чем
Примечание. Столбцы всегда добавляютсяКак убрать закрепленную область функция на кнопку в поле курсор,
в нижней части«=» знакомому нам значку при помощи такого иконка со знаком справляется с этой Как закрепить области адресов ячеек, в автозаполнения. Далее, зажав за неделю. «2003», здесь меню на 50%-80%. в левую сторону.
exceltable.com>
в Excel.
- Как в эксель сделать фильтр по столбцам
- Как в excel сделать строку столбцом
- Как в экселе сравнить столбцы
- Как в excel сделать одинаковые столбцы
- Как сделать список в экселе
- Как в экселе скрыть столбцы
- Как сделать перенос в экселе
- Как в excel сделать ячейку с выбором
- Как закрепить в экселе
- Как в excel сделать галочку
- Как в эксель сделать диаграмму
- Как сделать в ссылки в excel
Как продлить табличный массив
Есть несколько распространенных методов выполнения поставленной задачи, каждый из которых заслуживает подробного рассмотрения. Все способы реализуются за счет встроенных в программу инструментов.
Способ 1. Использования опции «Размер таблицы»
С помощью этой функции можно корректировать значения в созданном массиве, задавая новый диапазон для него. Чтобы увеличить табличку, используя этот инструмент, потребуется проделать следующие шаги:
- Выделить все ячейки табличного массива, зажав левую клавишу манипулятора.
- Перейти в раздел «Вставка», находящийся в верхней панели главного меню программы.
- Развернуть подраздел «Таблицы», кликнув ЛКМ по стрелочке снизу.
- Выбрать нужный вариант создания таблицы и нажать по нему.
Выбор варианта создания таблицы в Excel
- В открывшемся окошке будет задан диапазон выделенных ранее ячеек. Здесь пользователю необходимо поставить галочку напротив строчки «Таблица с заголовками» и щелкнуть по «ОК».
Установка галочки в поле «Таблица с заголовками»
- В верхней панели опций MS Excel найти слово «Конструктор» и кликнуть по нему.
- Щелкнуть по кнопке «Размер таблицы».
- В появившемся меню нажать на стрелку, находящуюся справа от строчки «Выберите новый диапазон данных для таблицы». Система предложить задать новый диапазон ячеек.
Указание диапазона для продления табличного массива в MS Excel
- Выделить ЛКМ исходную таблицу и нужное количество строк под ней, которые необходимо добавить к массиву.
- Отпустить левую клавишу манипулятора, в окне «Изменение размеров таблицы» нажать по «ОК» и проверить результат. Изначальный табличный массив должен расшириться на заданное количество ячеек.
Финальный результат расширения массива
Способ 2. Расширение массива через контекстное меню
Самый простой метод, позволяющий быстро увеличить диапазон ячеек у любой таблички в Excel. Для его реализации необходимо проделать несколько шагов по алгоритму:
- Правой клавишей мышки нажать по любой строчки исходного табличного массива.
- В окне контекстного типа нажать по слову «Вставить».
Вставка дополнительной строчки в табличку Эксель
- Проверить результат. Под строкой, на которой пользователь щелкал ПКМ, появится дополнительная пустая строчка. Аналогичным образом можно добавить несколько строк, столбцов на усмотрение человека.
Результат вставки элементов
Способ 3. Добавление новых элементов в таблицу через меню «Ячейки»
В Microsoft Office Excel есть специальная опция, отвечающая за настройку ячеек массива. В этом разделе можно изменить размер элементов, деинсталлировать лишние или добавить недостающие. Алгоритм по добавлению ячеек в созданный табличный массив выглядит следующим образом:
- Войти во вкладку «Главная» в верхней области программы.
- В отобразившейся панели инструментов найти кнопку «Ячейки», которая располагается в конце списка опций, и кликнуть по ней ЛКМ.
Кнопка «Ячейки» в верхней панели инструментов программы Excel
- После выполнения предыдущей манипуляции развернется дополнительное окно, в котором будет представлено несколько вариантов работы с ячейками. Здесь пользователю нужно развернуть подраздел «Вставить», кликнув по соответствующему слову.
- В контекстном меню выбрать один из представленных вариантов вставки ячеек. В данной ситуации целесообразно выбрать либо пункт «Вставить строки на лист», либо «Вставить столбцы на лист».
Выбор нужного варианта вставки
- Удостовериться, что диапазон исходной таблички расширился соответствующим образом в зависимости от выбранного варианта.
Способ 4. Расширение массива путем добавления сразу нескольких строчек или столбиков
Чтобы не добавлять по одной пустой строке или столбцу, добиваясь увеличения таблицы, можно сразу вставить несколько элементов. Для выполнения поставленной задачи необходимо действовать по следующей инструкции:
- В исходном табличном массиве выделить нужное количество строк левой клавишей манипулятора. Впоследствии к табличке добавится столько строчек, сколько было выделено изначально.
- По любому месту выделенной области щелкнуть правой кнопкой мышки.
- В меню контекстного типа нажать ЛКМ по варианту «Вставить…».
Действия по добавлению в таблицу Excel нужного числа строчек
- В небольшом открывшемся окошке поставить тумблер рядом с параметром «Строку» и кликнуть по «ОК».
- Проверить результат. Теперь к таблице под выделенными строками добавится такое же количество пустых строчек, что приведет к увеличению массива. Аналогичным образом к таблице добавляются столбцы.







