Лучшие компьютерные программы для измерения fps в игре
Содержание:
- FPS MONITOR
- Как проверить FPS онлайн
- Fraps
- NVIDIA Experience
- Как определить серьезные неполадки
- MSI Afterburner
- Кто-то снимает быстрее?
- Способ 3: NVIDIA GeForce Experience
- Стационарные программы для теста видеокарт от nVidia
- Загрузка и настройка
- Обновление и настройка драйверов
- Что такое фпс
- Понятие об FPS
- Предисловие
- FPS Monitor
- NVIDIA Experience
- Как записать видео в Fraps
- Заключение
FPS MONITOR
Программа с говорящим названием, осуществляющая замер ФПС. К сожалению, за использование приложения придется заплатить. Зато оно даст доступ к широкому функционалу, в который входит не только отображение частоты к/с, но и степень загрузки «железа» компьютера.
На заметку. Новым пользователям доступен пробный период FPS MONITOR для ознакомления с преимуществами программы.
Открыв приложение, пользователь сразу увидит перед собой меню настройки игровой панели. После выбора необходимых элементов предлагается настроить горячую клавишу для быстрого вывода информации на экран.
Как проверить FPS онлайн
Чтобы измерить FPS онлайн, перейдите на этот сайт — https://www.goodboydigital.com/pixijs/bunnymark/
Тест онлайн FPS происходит в зайцах. Кликая мышкой по полю выскакивают прыгучие зайцы, тем самым нагружают видеокарту.
В начале FPS показывается максимальный поддерживаемый вашим монитором.
- 60 FPS показывает на мониторе с частотой 60 Гц.
- 75 FPS на мониторе 75 Гц.
- 144 FPS на мониторе 144 Гц.
Монитор 60 Гц — запуск онлайн теста на проверку FPS зайцами
Если кликнуть мышкой и держать кнопку мышки, то количество зайцев будет постоянно увеличиваться. Чем больше количество зайцев и меньше просадок по FPS, тем лучше.
Например, видеокарта GTX 660 Ti на мониторе 60 Гц, при нагрузке 200 тысяч зайцев выдает — 47 FPS.
Монитор 60 Гц — 200К зайцев, 47 FPS
Если у вас монитор работает на частоте 75 Гц, то при запуске онлайн теста выйдет 75 FPS.
Монитор 75 Гц — запуск онлайн теста на проверку FPS зайцами
При добавлении количество прыгающих зайцев увеличивается и FPS постепенно падает.
Монитор 75 Гц — 100К зайцев, 33 FPS
На 144 Гц мониторе вначале теста покажет 144 FPS.
Монитор 144 Гц тест онлайн FPS — 4602 зайца, 144 FPS
А при нагрузке 200К зайцев, покажет 47 FPS. Так как видеокарта та же самая GTX 660 Ti, которая тестировалась на мониторе 60 Гц и при нагрузке 200К зайцев показал такой же 47 FPS.
Монитор 144 Гц — 200К зайцев, 47 FPS
Fraps

Это условно-бесплатная программа является признанным лидером в сегменте разработок для отображения игрового FPS.
Максимально простая утилита, разработанная под Windows. Контролирует всё происходящее вокруг, пока геймер увлечён игровым процессом.
В бесплатной версии можно получить счётчик ФПС на экране, функцию скриншотов и запись видео. Правда, в последнем случае это 30 секунд записи и не удаляемый водяной знак.
После установки и запуска программы появляется несколько вкладок.
СОВЕТ. Запускать программу лучше от имени Администратора.
Это значительно расширит функционал и минимизирует количество проблем в процессе работы с программой.
Среди возможностей стоит отметить такие:
- создание скриншотов;
- запись видео;
- отображение минимальных, средних и максимальных параметров FPS;
- сохранение статистики FPS в виде текстового файла;
- работа поверх окон;
- поддержка горячих клавиш;
- запуск по таймингу.

Несмотря на определённые недостатки, именно Fraps является до сих пор безоговорочным лидером среди программ для отображения FPS.
Кстати, чтобы получить пожизненную подписку на все возможности программы, достаточно будет заплатить 37 долларов. Насколько это много или мало, судить пользователям.
Что из всего этого разнообразия выбрать, каждый геймер решит для себя сам. Не стоит сразу же ориентироваться на признанного лидера. У Fraps есть множество конкурентов и аналогов. Не исключено, что именно один из них окажется более интересным, удобным и привлекательным для конкретного юзера.
NVIDIA Experience
Специальная программа-счётчик для отслеживания показателей ФПС в компьютерных играх, разработанная непосредственно специалистами NVIDIA.
Софт создан для оптимизации видеокарт и всего ПК для максимально комфортных игр. Также служит в роли счётчика FPS.
Особенностью программы является автоматическое сканирование новых версий драйверов и их установка. Это позволяет постоянно за счёт актуальных обновлений получать свежие функции, возможности, повышать производительность и бороться с некоторыми недостатками.
Эта программа позволяет не просто смотреть на то, какой ФПС в тех или иных играх, а оптимизировать графические настройки, отталкиваясь от конкретных параметров компьютера.
ВНИМАНИЕ. Программа поддерживать ограниченное число процессоров.. Также на их официальном сайте есть конкретный перечень игр, в которых возможно отслеживание FPS и вывод результатов на экран
Также на их официальном сайте есть конкретный перечень игр, в которых возможно отслеживание FPS и вывод результатов на экран.
Как определить серьезные неполадки
Если на экране появляются полосы или другие артефакты изображения, карту нужно протестировать. Проверка делается разными методами.
1. GPU-Z
Данная утилита позволяет в реальном времени отслеживать рост температуры графического процессора. Программой можно проверить видеокарту на исправность, если операционная система неожиданно виснет, перегружается, выпадает в синий экран. Если температура графического процессора в простое увеличивается до 60-70 градусов, значит, пора делать профилактику и чистку ноутбука с заменой термопасты.
2. Средствами DirectX
Большинство современных дискретных видеокарт поддерживают инструкции DirectX. Еще один способ, как проверить видеокарту на ноутбуке, заключается в использовании встроенного в систему средства диагностики. Чтобы начать тест, нажимают Win+R и вводят команду dxdiag.
Обработчики DirectX автоматически проверяют параметры адаптера. С их помощью можно проверить корректность драйверов и их цифровую подпись. Это помогает, если причиной неполадок видеокарты в системе являются вирусы или поврежденные системные библиотеки. Если на вкладках Монитор 1-2 правильно отображаются данные адаптеров, а также используемых драйверов, то с ускорителями все нормально в программном смысле, и неполадки стоит искать в их аппаратной части.
3. FurMark
Данная программа не только содержит встроенную утилиту GPU-Z, но и позволяет нагрузить адаптер, провести его стресс-тест на критических нагрузках. При любых неполадках в виде сбоев видеопамяти или шины передачи данных из-за плохого контакта, FurMark позволит определить неисправность.
Чтобы проверить работоспособность видеокарты, делают следующее:
- запускают FurMark;
- утилита определяет установленные в системе адаптеры;
- для выбранного устанавливают разрешение экрана и начинают тестирование.
По окончании работы FurMark (через 15-60 минут) на экран выводятся вся собранная статистика
Здесь нужно обращать внимание на следующие данные
- Вид температурного графика. Если он не параболический в начале и ровный по достижении стабильной температуры, резко идет вверх в самом начале тестирования, значит, карта явно перегревается и требуется обслуживание системы охлаждения.
- Возникновение любых неприятностей изображения в виде ряби, полос или областей артефактов означает неполадки в работе памяти адаптера.
- Если во время работы система упала в синий экран или изображение пропало, значит, карта имеет серьезные неполадки и требует замены.
Нагрузочный тест позволяет на ранней стадии определить проблемы адаптера и не доходить до ситуации, когда изображение на экране полностью пропадает, и требуется срочный ремонт ноутбука.
MSI Afterburner
Иногда простого отслеживания частоты кадров недостаточно, поскольку некоторые пользователи хотят знать множество другой информации (например, загрузку видеопамяти, нагрузку на ядра ЦПУ и т.д.). В таком случае стоит установить MSI Afterburner – один из лучших инструментов для просмотра статистики подобного рода. Технически, основная цель программы — разгон видеокарты, но она также обеспечивает невероятно подробный настраиваемый оверлей с большим количеством статистических данных. Кроме того, Afterburner совместим с любой видеокартой и не ограничивается лишь устройствами, выпущенными компанией MSI.
При установке MSI Afterburner убедитесь, что включили прилагаемое приложение RivaTuner Statistics Server (требуется для отображения информации о производительности). Откройте настройки Afterburner и перейдите на вкладку «Мониторинг». Там вы увидите огромный список показателей, которые можно отобразить, включая частоту кадров, использование графического процессора, памяти, процессора, скорость вращения вентилятора и многое другое.
Просмотрите список и поставьте галочку напротив того компонента, который вы хотите видеть, а затем установите флажок на «Показать в экранном меню».
Как только вы закончите, нажмите OK и запустите нужную игру. Нажмите сочетание клавиш, выбранное в настройках, и увидите специальное меню в углу экрана, которое и покажет статистику о производительности вашего ПК.
Кто-то снимает быстрее?
Современные режиссёры иногда проводят эксперименты с увеличением кадровой частоты, чтобы сделать изображение «плавнее» и тем самым усилить погружение. Один из самых известных примеров — «Хоббит» Питера Джексона, снятый с частотой 48 FPS.
Другой пример — фильм «Гемини» Энга Ли, снятый с частотой и вовсе 120 кадров в секунду.
Правда, чтобы увеличить в фильме кадровую частоту, вовсе не обязательно снимать его с высоким фреймрейтом — порой достаточно и современного телевизора с функцией «сглаживания движения» (англ. motion smoothing).
Дело в том, что частота обновления экрана у нынешних ТВ превышает общепринятую кадровую частоту кино — это может быть и 50 Гц против 24 FPS, и даже 120 Гц против тех же 24 кадров. Иногда это приводит к тому, что изображение начинает дёргаться и дрожать. Чтобы решить проблему, изобрели «сглаживание движения» — эта технология анализирует движение объектов и создаёт дополнительные кадры, будто бы заполняя ими «пустые» места.
Звучит здорово, однако на деле motion smoothing только портит изображение. Резкость картинки заметно увеличивается, порой возникают артефакты изображения, а естественная «смазанность» сцены, специально созданная режиссёром, становится едва заметной, сбивая фокус. И в результате возникает «эффект мыльной оперы».
Способ 3: NVIDIA GeForce Experience
Для владельцев карт NVIDIA старших поколений в утилите GeForce Experience присутствует возможность включения отображения частоты кадров при активации внутриигрового оверлея.
- Запустите приложение, затем кликните по кнопке вызова наложения, которая находится в верхней панели. Также сработает комбинация клавиш Alt+Z.

Перейдите в настройки оверлея нажатием на иконку шестерёнки.

Здесь воспользуйтесь пунктом «Расположение HUD».

Щёлкните по позиции «Счётчик частоты кадров», затем с помощью квадрата справа задайте его положение.

Нажмите «Назад» и «Готово» для сохранения настроек.

Теперь при активации оверлея в поддерживаемой игре в заданном месте будет отображаться счётчик кадров.
Стационарные программы для теста видеокарт от nVidia
Кроме перечисленных сетевых инструментов, мы также можем обратиться к функционалу популярных программ, предназначенных для тестирования видеоадаптров от Нвидиа. При запуске подобных программ рекомендуем закрыть все другие программы, способные нагружать вашу систему. В случае же старых видеокарт рекомендуем не подвергать их максимальному стрессу – для них это может пройти не бесследно.
Вы можете выполнить тест своей графической карты с помощью следующих программ:
- ЗDMark – стандарт в отрасли тестинга пользовательских видеоплат nVidia. Программа предлагает очень простой графический интерфейс, а также множество возможностей для сравнения полученных результатов теста с результатами пользователей по всему миру;
- CPU-Z – предоставляет пользователю множество информации об аппаратной начинке вашего ПК. Переход на вкладку «Graphics» программы выведет детальные данные о графической карте, её рабочей температуре, памяти и других параметрах;
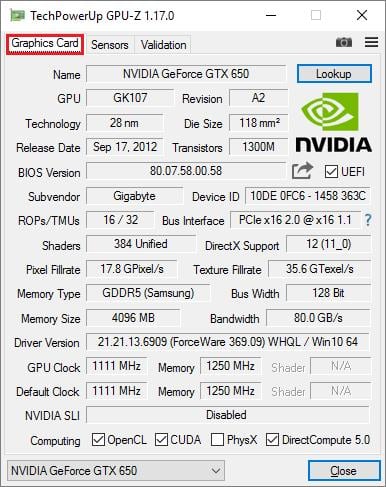
Fraps должна быть в арсенале каждого геймера. Легко используемая и конфигурирумая, она отображает показатель FPS в запускаемых пользователем играх. Особенно это пригодится при тестинге новой видеокарты или разгоне уже имеющейся, позволяя проследить стабильность работы вашей карты. Программа также позволяет делать скриншоты и записывать геймплей;
MSI Afterburner работает с различными видами видеокарт, а не только от MSI. Программа не только отображает информацию по графическому адаптеру nVidia, но и позволяет разгонять её, оперативно отслеживая изменившиеся показатели;
Программа «MSI Afterburner»
Heaven – испытанный софт для теста графический платы. В случае, если чрезмерный разгон может повредить вашу видеокарту в течение длительного времени, программа будет проверять напряжение на графическом процессоре с целью обеспечить её стабильность и максимальную производительность. Позволяет тестировать различную степень детализации;
Video Memory Stress Test – тест устойчивости памяти видеоадаптера. Программу надо обязательно запускать от имени администратора;
FurMark – это небольшое по размеру, но достаточно «стрессовое» для вашей видеокарты Нвидиа приложение, позволяющее задействовать максимальные возможности системы. После запуска приложения необходимо будет выбрать варианты теста («GPU Stress Test» или различные варианты «Preset» (предустановок)). В конце проверки программа отобразит рабочие показатели вашей графической платы.
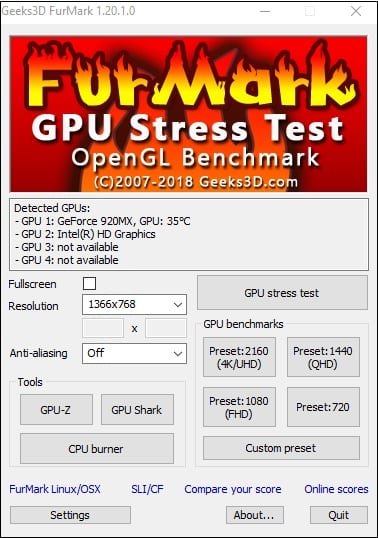
Загрузка и настройка
Для начала нам необходимо загрузить бесплатную программу MSI Afterburner.
Во время установки нам будет предложена еще одна программа – Rivatuner Statistics Server, соглашаемся.
Запускаем MSI Afterburner и попадаем в главное окно. Нажимаем значок шестеренки и перемещаемся в меню настроек.

Переходим в самую дальнюю вкладку «User Interface» и меняем язык с English на Russian. Нажимаем кнопку «OK» – окно закроется.
Далее вновь нажимаем значок шестеренки в главной программе. Теперь весь интерфейс должен быть на русском. Переходим в третью вкладку мониторинг.
Расставляем галочки по пунктам (если они не стоят), а также отмечаем опцию «Показывать в ОЭД».
ОЭД – это Оверлейный Экранный Дисплей.
- Температура ГП
- Загрузка ГП
- Температура ЦП
- Загрузка ЦП
- Частота кадров
- Загрузка ОЗУ
- Загрузка памяти
Нажимаем «ОК» и сворачиваем программу. Теперь зайдя в любую игру, вы будете видеть данные в углу экрана. Вот, что у нас получилось:

– Строка GPU показывает температуру °C и степень загрузки видеокарты в процентах.
– Строка MEM показывает, сколько мегабайт видеопамяти использует видеокарта.
– Строка CPU показывает температуру °C и степень загрузки процессора в процентах.
– Строка RAM показывает, сколько мегабайт оперативной памяти используется в данный момент.
– Строка D3D9 показывает количество кадров в секунду в игре.
Обновление и настройка драйверов
Производители видеокарт периодически выпускают свежие версии драйверов – обычно это приурочено к выходу новой ААА-игры или крупному обновлению программного обеспечения. Пренебрегать установкой апдейтов не стоит: они оптимизируют производительность игр, что позволяет выиграть пару-тройку лишних ФПС как в новинках, так и в более ранних проектах.
Что касается настройки драйверов, с ее помощью также можно незначительно повысить частоту кадров в играх. Это можно сделать в Панели управления Nvidia (для видеокарт Nvidia) и AMD Catalyst Control Center (для видеокарт AMD). Здесь можно задать пользовательские настройки с упором на производительность, в результате чего приложение будет вносить соответствующие коррективы в параметры игр. Впрочем, гораздо больше гибкости в этом плане вы получите, если самостоятельно займетесь настройками графики (см. пункт 2).
Что такое фпс
ФПС в играх – это показатель частоты кадров в секунду (от англ. аббревиатуры FPS, frames per second), величина, которая отображает, сколько кадров рисует за одну секунду видеокарта компьютера (на самом деле все немного сложнее, но для простоты восприятия ограничимся таким объяснением). Минимально комфортный показатель ФПС для игр – 30 к/с, но рекомендуется играть с более высокой частотой кадров – от 60 к/с и выше (в киберспортивных шутерах этот показатель может достигать 144 – 240 к/с).
Количество кадров в секунду напрямую зависит от характеристик ПК: чем выше мощность компьютера, тем более высокого показателя FPS можно достичь. Из этого напрашивается первый и самый очевидный вывод на тему увеличения ФПС, который мы рассмотрим далее. Не количество, но комфортность восприятия высокой частоты кадров зависит также от монитора – а именно частоты обновления. Впрочем, это уже тема для другой статьи.
Понятие об FPS
FPS является аббревиатурой и означает Frames per second, то есть отражает количество кадров за секунду.
Чаще всего эта характеристика применяется именно для оценки производительности компьютера при запуске той или иной игры. Чем выше этот параметр, тем быстрее геймер может реагировать на происходящее в виртуальном мире. Если же ФПС начнёт падать и опустится ниже отметки 30 единиц, игра попросту будет тормозить, и играть окажется крайне некомфортно.

Фактически высокий FPS сглаживает изображения, выводимые на монитор компьютера. Это и даёт общее представление о необходимости использования программ для отображения текущего FPS в играх на ПК или ноутбуке.
Предисловие
Как бы не было обидно признавать, но у всего есть свой ресурс — у коробки передач автомобиля, телевизора, висящего у вас в спальне, холодильника, в котором вы храните продукты, перечислять можно бесконечно. К сожалению, и комплектующие вашего компьютера тоже имеют свой ресурс.
Под ресурсом можно подразумевать как моральное устаревание центрального процессора, так и ресурс безотказной работы жесткого диска. Конечно, можно своевременно менять потенциально устаревшие комплектующие до момента их выхода из строя, но такое понятие, как ресурс безотказной работы, не заложено производителем или попросту сокрыто. Кто станет покупать новые комплектующие, если будет знать, что его материнская плата или видеокарта готова проработать еще как минимум пять лет? И, пожалуй, единственным верным способом понять потенциальный показатель ресурса является своевременное тестирование отдельных компонентов и выявление соответствующей проблемы до момента поломки или полного выхода её из строя.
Согласитесь, когда мы заблаговременно знаем о возможной проблеме или неисправности и причинах её возникновении, нам намного легче принять взвешенное решение и предпринять попытки для устранения этой неисправности или спланировать свой бюджет для возможности её замены.
Когда мы говорим «проблема», мы подразумеваем как устаревание и невозможность запуска какой-то новой игры, так и появление реальных дефектов и неисправностей по типу отказа одного из кулеров видеокарты или отслоение элемента пайки видеочипа.
И в этой статье мы разберём основные способы тестирования и выявления проблем видеокарты.
FPS Monitor
Отечественная разработка, отражающая целый ряд характеристик в процессе игры. Кроме FPS, на экране может появляться информация о температуре процессора или о количество свободной оперативной памяти.
Ещё софт позволяет визуально настраивать информацию, выводимую на экран. Это касается цвета, шрифта, конкретного списка отражаемых датчиков и пр.
ВНИМАНИЕ. Программа доступна за 350 рублей
Но бесплатно можно получить демо-версию.
Проблема последней в том, что на экране постоянно отображается водяной знак. А вот в плане действия по времени демонстрационная версия никак не ограничена.
По функционалу здесь можно выделить такие возможности:
- поддерживает сенсоры распространённых видеокарт и процессоров;
- предлагает гибкую настройку отображаемых сведений;
- работает с горячими клавишами;
- может выводить на дисплей сразу несколько оверлеев и пр.
Действительно неплохая разработка, да ещё и от отечественных программистов. Заслуженное место в рейтинге.
NVIDIA Experience

Специальная программа-счётчик для отслеживания показателей ФПС в компьютерных играх, разработанная непосредственно специалистами NVIDIA.
Софт создан для оптимизации видеокарт и всего ПК для максимально комфортных игр. Также служит в роли счётчика FPS.
Особенностью программы является автоматическое сканирование новых версий драйверов и их установка. Это позволяет постоянно за счёт актуальных обновлений получать свежие функции, возможности, повышать производительность и бороться с некоторыми недостатками.
Эта программа позволяет не просто смотреть на то, какой ФПС в тех или иных играх, а оптимизировать графические настройки, отталкиваясь от конкретных параметров компьютера.
ВНИМАНИЕ. Программа поддерживать ограниченное число процессоров
Также на их официальном сайте есть конкретный перечень игр, в которых возможно отслеживание FPS и вывод результатов на экран.
Как записать видео в Fraps
Стоит сразу сказать, что данная утилита до безумия проста в использовании и, при этом, довольно функциональна. Фрапс поддерживает в режиме реального времени не только запись видео , но еще и звука , а так же позволяет снимать качественные скриншоты с экрана. Кроме того, с помощью Fraps можно протестировать на производительность и «железо» вашего компьютера. При чем, любая из этих операций делается всего лишь нажатием одной единственной кнопки — специально назначенной вами (или установленной по-умолчанию) «горячей» клавиши ! И пусть вас не пугает отсутствие официальной русификации программы, в ней действительно все настраивается и делается элементарно.
Итак, приступим. Для начала, необходимо скачать последнюю версию Fraps, установить приложение на ваш компьютер и, конечно же, запустить саму программу. В открывшемся окне приложения сразу выбирайте вкладку «Movies» — это и есть раздел, где можно настроить все опции для видео/аудио записи.
В верхней горизонтальной строке «Folder to save movies in» вы можете назначить папку , куда программа будет сохранять все записанные вами материалы.
Ниже (в блоке слева) находятся все видео настройки. Здесь вы можете (в графе «Video Capture Hotkey») задать более удобную для вас «горячую» клавишу или же сочетание клавиш для запуска записи . В опции «Video Capture Settings» вы можете отстроить по своему усмотрению качество записываемого видео: количество fps (кадров в секунду), full-size (полный размер, высокое качество) или half-size (неполный размер, среднее качество), а также выставить некоторые другие настройки.
Звуковые опции (если вам нужно записать видео со звуком!) можно активировать и отстроить в функциональном блоке справа, который называется «Sound Capture Settings».
Настройка «Record Win sound» предлагает вам добавить к видео запись звука из системы (т.е. то, что вы слышите в динамиках), а опция «Record external input» предлагает использовать для звукозаписи внешнее устройство — микрофон. Для активации микрофона можно так же установить специальную «быструю» кнопку в графе «Only capture while pushing». По-умолчанию стоит клавиша «Space»/Пробел.
Вот, в принципе, и все! Теперь сворачивайте приложение Fraps в трей (системный лоток) для большего удобства, и в любой момент, приступайте к записи, нажав для старта нужную «горячую» клавишу (по-умолчанию F9).
Заключение
Итак, какой вывод можно сделать из выводов этой статьи? Никакие советы по увеличению FPS не будут эффективными, если ваш компьютер просто не соответствует системным требованиям новой игры. Поэтому самый эффективный (хотя и самый затратный) способ — обновить.
Кроме того, уменьшение или отключение некоторых настроек графики в видеоиграх может значительно увеличить количество кадров в секунду, жертвуя красотой изображения. Энтузиасты могут попробовать свои силы в разгоне компонентов. Что касается программных средств и различных «ускорителей ПК», то вряд ли они окажут существенное влияние на повышение производительности в играх.
Опытный игрок (предпочитаю одиночные игры). Мне нравятся истории, которые рассказывают нам видеоигры, но я считаю, что игровой процесс должен превосходить сюжет, даже если это симулятор ходьбы. Я также интересуюсь современной компьютерной культурой, музыкой и кино.
Источники
- https://noznet.ru/programs-for-showing-fps-in-games/
- https://it-tehnik.ru/windows10/ispolzovanie/kak-povysit-fps-v-igrah.html
- https://droidov.com/povysit-fps-v-igrah
- https://cq.ru/articles/gaming/kak-optimizirovat-windows-10-dlia-prirosta-fps-v-igrakh
- https://cubiq.ru/kak-povysit-fps-v-igrah/






