Как сделать ячейку активной по условию в excel?
Содержание:
- Как отличить настоящее число от числа, отформатированного как текст?
- Три способа, как сделать ячейки в Excel одинакового размера
- Вкладка Число
- Написание записи вертикально
- Создание пользовательских форматов для категорий значений
- Формат ячеек в Excel: Числовыми форматы
- Основные виды форматирования и их изменение
- Где найти числовые форматы?
- Как отформатировать всю строку на основе одной ячейки в Excel?
- Условное форматирование в Excel 2003
- Пишем вертикально в таблице MS Word
- Как избежать автоматического форматирования данных в Excel?
- Зачем нужны именованные стили
Как отличить настоящее число от числа, отформатированного как текст?
Разработчики Excel об этом позаботились. Числа в ячейках с числовым форматом выравниваются по правому краю ячеек, а с текстовым форматом – по левому. Кроме того, Excel осуществляет фоновый контроль ошибок, конечно при условии того, что он настроен в параметрах Excel, в разделе «Формулы».
Когда Excel встречает в ячейках листа числа, отформатированные как текст — помечает их индикатором ошибок. Индикатор ошибок представляет собой цветной треугольник (цвет настраивается, по умолчанию он зеленый) в левом верхнем углу ячейки. Индикатор ошибок появляется в ячейках только при нарушении одного из правил контроля ошибок.
Несмотря на все старания разработчиков оградить пользователей от ошибок, связанных с использованием текстового формата для чисел, такие ошибки все же возникают. Приведу несколько наглядных примеров.
1) Если в ячейку с текстовым форматом, внести числовое значение, а затем формат ячейки изменить на числовой, то число остается отформатированным как текст и не будет участвовать в расчетах;
2) Если в настройках Excel отключен контроль ошибок, то индикатор ошибок не отображается, при этом числа отформатированные как текст, становятся незаметными, что может привести к ошибкам в вычислениях;
3) Если контроль ошибок включен, а правило контроля «Числа, отформатированные как текст или с предшествующим апострофом» выключено, то индикатор ошибок не отображается и числа, отформатированные как текст, становятся незаметными, что также может привести к ошибкам в расчетах;
4) Если пользователь проигнорировал появление индикатора ошибок, не придал ему должного значения или не заметил индикатор в большом объеме данных таблицы.
Внимательный читатель может спросить «А как же выравнивание числовых значений по правому краю, а текстовых – по левому? Видно же различие!» Видно, если не установлен автоподбор ширины столбцов, если ширина столбцов заметно больше длины значений, находящихся в ячейках, и выравнивание по разным краям ячейки визуально заметно, если не установлено выравнивание по центру. Кроме всех перечисленных «если» числа с текстовым форматом могут попадать в таблицы при переносе этих таблиц в Excel, например, из текстового редактора Word.
В некоторых случаях в ячейках с числами могут стоять какие-либо непечатаемые символы, что также превращает числа в текст.
Три способа, как сделать ячейки в Excel одинакового размера
Табличный процессор Excel очень удобен для работы с различного рода данными. Правда, некоторые на первый взгляд простые вещи в нем выполнить довольно трудно — пользователь попросту не знает, как это сделать. В частности, это относится к выравниванию ячеек. В статье будет рассказано, как сделать ячейки одинакового размера в Excel тремя различными методами.
Метод первый: выравнивание выбранной области
Все способы выравнивания ячеек таблицы в Excel можно разбить на категории по потребностям пользователя. Начнем с самого часто используемого метода, который поможет выровнять ячейки в определенном диапазоне листа:
- Выделите на листе таблицы область ячеек, которые нужно выровнять.
- Нажмите по выпадающему списку «Формат», который расположен во вкладке «Главная».
- В появившемся меню кликните по разделу «Высота строки».
- В открывшемся окошке введите значение высоты строки и нажмите «ОК».
После этого все выделенные ячейки станут одинакового размера, который вы задали. Если же вам необходимо выровнять не только высоту строки, но и ширину столбца, тогда сделайте следующее:
- Выделите нужную область ячеек.
- В выпадающем списке «Формат» выберите пункт «Ширина столбца».
- Введите нужное значение.
- Нажмите «ОК».
Теперь у вас ячейки одинакового размера как по высоте, так и по ширине. А это означает, что вы освоили первый способ того, как сделать ячейки одинакового размера в Excel.
Метод второй: выравнивание всего листа
Второй способ используют в том случае, если необходимо задать размеры ячеек во всем листе, а не в определенном диапазоне. Инструкция по выполнению этой задачи практически идентична предыдущей:
- Выделите всю таблицу. Для этого нажмите на квадрат, расположенный на пересечении нумерации строк и ряда столбцов, или используйте сочетание горячих клавиш Ctrl+A.
- На главной вкладке из выпадающего списка «Формат» выберите опцию «Высота строки» и укажите желаемое значение.
- Из того же списка выберите пункт «Ширина столбца» и введите нужное значение.
Метод третий: перетягивание границ
Как быть, если вам нужно просто сделать размер строк или ширину столбцов одинаковыми, но нет нужды задавать им определенный размер? Нет смысла бродить по всем пунктам меню, можно просто задать размер вручную — на глаз.
- Выделите диапазон строк или столбцов таблицы.
- Установите курсор на стыке двух столбцов или строк.
- Нажмите левую кнопку мыши и, удерживая ее, измените размер ширины или высоты.
В момент выполнения этого действия вы можете заметить, что размер изменяется не только в выбранном столбце или строке, а во всем заранее выделенном диапазоне. Это третий способ, как сделать ячейки в «Эксель» одинакового размера.
Вкладка Число
Первая вкладка, Number (показана на изображении выше), определяет числовой формат. Значение в ячейке может быть представлено в виде простого числа, процента, даты и т.д. По умолчанию для всех ячеек устанавливается общий формат, т.е. ячейка никак не форматируется. Поэтому обычно необходимо перейти на другой формат.
Следующий пункт — Numeric. Здесь вы указываете количество видимых десятичных знаков (по умолчанию два), а также можете разделять группы цифр (тысячи, миллионы и т.д.).
Довольно часто используемыми элементами являются Дата (выбор формата отображения даты), Процент (отображение процентного формата) и Текст (данные сохраняются в виде текста). Формат «Текст» довольно интересен, поскольку позволяет отображать информацию в том виде, в котором она введена в ячейку, без каких-либо автоматических преобразований в дату, формулу, усечения первых нулей и т.д. Что вы вводите, то и видите в ячейке. Команды выбора числового формата дублируются на ленте.
Написание записи вертикально
Вопрос включения вертикальной записи в Экселе решается при помощи инструментов форматирования. Но, несмотря на это, для его воплощения на практике существуют разные способы.
Способ 1: выравнивание через контекстное меню
Чаще всего пользователи предпочитают включать вертикальное написание текста при помощи выравнивания в окне «Формат ячеек», куда можно перейти через контекстное меню.
- Кликаем правой кнопкой мыши по ячейке, где содержится запись, которую мы должны перевести в вертикальное положение. В открывшемся контекстном меню выбираем пункт «Формат ячеек».
-
Открывается окно «Формат ячеек». Переходим во вкладку «Выравнивание». В правой части открытого окна имеется блок настроек «Ориентация». В поле «Градусов» по умолчанию установлено значение «0». Это означает горизонтальное направление текста в ячейках. Вбиваем в это поле с помощью клавиатуры значение «90».
Также можно поступить несколько по-другому. В блоке «Текст» имеется слово «Надпись». Кликаем по нему, зажимаем левую кнопку мыши и тянем вверх до тех пор, пока слово не примет вертикальное положение. Затем отпускаем кнопку мыши.
- После того, как в окне выполнены настройки, описанные выше, жмем на кнопку «OK».
Как видим, после данных действий, запись в выделенной ячейке стала вертикальной.
Способ 2: действия на ленте
Ещё проще сделать текст вертикальным – это воспользоваться специальной кнопкой на ленте, о которой большинство пользователей знает ещё меньше, чем об окне форматирования.
- Выделяем ячейку или диапазон, где планируем размещать информацию.
- Переходим во вкладку «Главная», если на данный момент находимся в другой вкладке. На ленте в блоке инструментов «Выравнивание» жмем на кнопку «Ориентация». В открывшемся списке выбираем пункт «Повернуть текст вверх».
После этих действий текст в выбранной ячейке или диапазоне отобразится вертикально.
Как видим, этот способ даже удобнее предыдущего, но, тем не менее, используется реже. Кому же все-таки больше нравится выполнять данную процедуру через окно форматирования, то в его соответствующую вкладку можно перейти и с ленты. Для этого, находясь во вкладке «Главная», достаточно нажать на пиктограмму в виде наклонной стрелки, которая размещена в нижнем правом углу группы инструментов «Выравнивание».
После этого будет открыто окно «Формат ячеек» и все дальнейшие действия пользователя должны быть в точности такими же, как и в первом способе. То есть, нужно будет производить манипуляции с инструментами в блоке «Ориентация» во вкладке «Выравнивание».
Если вы хотите, чтобы вертикальным было расположение самого текста, а буквы при этом находились в обычном положении, то это также делается с помощью кнопки «Ориентация» на ленте. Жмем на эту кнопку и в появившемся списке выбираем пункт «Вертикальный текст».
После этих действий текст займет соответствующее положение.
Урок: Форматирование таблиц в Excel
Как видим, существуют два основных способа регулировки ориентации текста: через окно «Формат ячеек» и через кнопку «Выравнивание» на ленте. При чем, оба эти способа используют один и тот же механизм форматирования. Кроме того, следует знать, что существует два варианта вертикального расположения элементов в ячейке: вертикальное расположение букв и аналогичное размещение слов в целом. В последнем случае буквы пишутся в обычном своем положении, но в колонку.
Мы рады, что смогли помочь Вам в решении проблемы.
Помогла ли вам эта статья?
Да Нет
Недавно довелось мне формировать таблицу в программе «Excel» с множеством колонок, которые должны были уместиться на листе формата А4 книжной ориентации. Чтобы шапка таблицы получилось читаемой, текст в шапке потребовалось разместить (повернуть) вертикально, под 90 градусов к горизонту. Сделать это не сложно, но у некоторых пользователей могут возникнуть следующие вопросы: «Как разместить вертикальный текст в ячейках?» или «Как написать текст под углом в ячейке «Excel»?»
Создание пользовательских форматов для категорий значений
Все что мы описали выше применяется к ячейке вне зависимости от ее значения. Однако существует возможность указывать различные форматы, в зависимости от следующих категорий значений:
- Положительные числа
- Отрицательные числа
- Нулевые значения
- Текстовый формат
Для этого мы можем в поле Тип указать следующую конструкцию:
Формат положительных значений ; отрицательных ; нулевых ; текстовых
Соответственно для каждой категории можно применять формат уже описанного нами вида:
»любой текст»КодФормата»любой текст»
В итоге конечно может получится длинная строка с форматом, но если приглядеться подробнее, то сложностей никаких нет.
Смотрите какой эффект это дает. В зависимости от значения, меняется форматирование, а если вместо числа указано текстовое значения, то Excel выдает «нет данных».

Формат ячеек в Excel: Числовыми форматы
Способ ввода значений в ячейки определяет тип получаемого числового формата. Приведем несколько примеров.
- Если вы вводите значение, дополненное знаком доллара (или другой валюты) и содержащее два десятичных знака, то Excel назначит ему финансовый числовой формат.
- Если вы вводите целочисленное значение, дополненное символом процента, то Excel назначит ему процентный формат.
- Если вводится значение в одном из стандартных форматов дат Excel, например 06/11/19 или 6-ноя-19, то ему будет назначен формат даты. Данные в формате дат хранятся в виде числовых значений.
Значения можно форматировать как в процессе ввода в ячейку (как в случае с вводом дат), так и после завершения ввода. Обычно применяют “позднее” форматирование, поскольку оно предполагает выполнение всего лишь двух действий.
- Выделите все ячейки, содержащие значения, которые нужно отформатировать.
- Выберите для группы числовой формат с помощью либо раскрывающегося меню соответствующей кнопки вкладки Главная, либо вкладки Число диалогового окна Формат ячеек.
Даже если вы предпочитаете форматировать значения заранее, вам все равно придется повторять эту операцию по отношению к результатам формул. Дело в том, что Excel применяет формат Общий ко всем вычисляемым значениям, равно как и к вводимым в ячейку значениям, которые не соответствуют ни одному стандартному числовому формату. Одна из самых больших проблем, связанных с применением формата Общий, заключается в отбрасывании ведущих и завершающих нулей. В результате усложняется выравнивание чисел в ячейках по десятичным запятым.
Эта проблема проиллюстрирована на скриншоте ниже, на котором представлен калькулятор стоимости ремонта. Как видите, столбец со стоимостью напоминает зигзаг, так как он не выровнен по десятичным запятым. Чтобы исправить ситуацию, к этим значениям придется применить другой, более подходящий числовой формат.
Основные виды форматирования и их изменение
Сразу определим, какие форматы ячеек существуют. Программа предлагает выбрать один из следующих основных видов форматирования:
- Общий;
- Денежный;
- Числовой;
- Финансовый;
- Текстовый;
- Дата;
- Время;
- Дробный;
- Процентный;
- Дополнительный.
Кроме того, существует разделение на более мелкие структурные единицы вышеуказанных вариантов. Например, форматы даты и времени имеют несколько подвидов (ДД.ММ.ГГ., ДД.месяц.ГГ, ДД.М, Ч.ММ PM, ЧЧ.ММ и др.).
Изменить форматирование ячеек в Excel можно сразу несколькими способами. О них мы подробно поговорим ниже.
Способ 1: контекстное меню
Самый популярный способ изменения форматов диапазона данных – это использование контекстного меню.
- Выделяем ячейки, которые нужно соответствующим образом отформатировать. Выполняем клик правой кнопкой мыши. Вследствие этого открывается контекстный список действий. Нужно остановить выбор на пункте «Формат ячеек…».

Активируется окно форматирования. Выполняем переход во вкладку «Число», если окно было открыто в другом месте. Именно в блоке параметров «Числовые форматы» находятся все те варианты изменения характеристик, о которых шел разговор выше. Выбираем пункт, который соответствует данным, находящимся в выбранном диапазоне. При необходимости в правой части окна определяем подвид данных. Жмем на кнопку «OK».

После этих действий формат ячеек изменен.
Способ 2: блок инструментов «Число» на ленте
Форматирование также можно изменить, используя инструменты, находящиеся на ленте. Этот способ выполняется даже быстрее предыдущего.
- Переходим во вкладку «Главная». При этом, нужно выделить соответствующие ячейки на листе, а в блоке настроек «Число» на ленте открыть поле выбора.

Просто производим выбор нужного варианта. Диапазон сразу же после этого изменит своё форматирование.

Но в указанном списке представлены только основные форматы. Если вы хотите более точно указать форматирование, то следует выбрать пункт «Другие числовые форматы».

После данных действий, откроется окно форматирования диапазона, о котором уже шёл разговор выше. Пользователь может выбрать тут любой из основных или дополнительных форматов данных.

Способ 3: блок инструментов «Ячейки»
Ещё одним вариантом настройки данной характеристики диапазона является использования инструмента в блоке настроек «Ячейки».
- Выделяем диапазон на листе, который следует отформатировать. Располагаясь во вкладке «Главная», кликаем по значку «Формат», который находится в группе инструментов «Ячейки». В открывшемся списке действий выбираем пункт «Формат ячеек…».

После этого активируется уже хорошо знакомое нам окно форматирования. Все дальнейшие действия точно такие же, как уже было описано выше.
Способ 4: горячие клавиши
И наконец, окно форматирования диапазона можно вызвать при помощи так называемых горячих клавиш. Для этого нужно предварительно выделить изменяемую область на листе, а затем набрать на клавиатуре комбинацию Ctrl+1. После этого, откроется стандартное окно форматирования. Изменяем характеристики так же, как об этом было уже сказано выше.
Кроме того, отдельные комбинации горячих клавиш позволяют менять формат ячеек после выделения диапазона даже без вызова специального окна:
- Ctrl+Shift+- — общий формат;
- Ctrl+Shift+1 — числа с разделителем;
- Ctrl+Shift+2 — времени (часы.минуты);
- Ctrl+Shift+3 — даты (ДД.ММ.ГГ);
- Ctrl+Shift+4 – денежный;
- Ctrl+Shift+5 – процентный;
- Ctrl+Shift+6 — формат О.ООЕ+00.
Как видим, существует сразу несколько способов отформатировать области листа Excel. Эту процедуру можно совершить, воспользовавшись инструментами на ленте, вызовом окна форматирования или горячими клавишами. Каждый пользователь сам решает, какой вариант для него является наиболее удобным в решении конкретно поставленных задач, ведь в одних случаях достаточно применения общих форматов, а в других — требуется точное указание характеристик по подвидам.
Где найти числовые форматы?
На главной вкладке ленты вы найдете меню встроенных числовых форматов. Под этим меню справа есть небольшая кнопка для доступа ко всем ним, включая пользовательские:
Эта кнопка открывает диалоговое окно. Вы увидите полный список числовых форматов, упорядоченный по категориям, на вкладке «Число»:
Примечание. Вы можете открыть это диалоговое окно с помощью сочетания клавиш .
По умолчанию.
По умолчанию ячейки в вашей рабочей книге представлены в формате Общий. Это означает, что Excel будет отображать столько десятичных знаков, сколько позволяет свободное пространство. Он будет округлять десятичные дроби и использовать формат научных чисел (экспоненциальный), когда свободного места для них недостаточно.
На приведенном ниже скриншоте показаны одни и те же значения в столбцах B и D, но D более узкий, и Excel вносит корректировки в представляемые данные буквально «на лету».
Как отформатировать всю строку на основе одной ячейки в Excel?
Предположим, у вас есть данные из нескольких строк и столбцов в Excel, и вы хотите отформатировать всю строку на основе значения ячейки в столбце, например, вы хотите выделить всю строку зеленым цветом на основе значения ячейки больше 20 в столбце Единица измерения, как Ниже показан снимок экрана, как вы могли быстро это сделать? В этой статье представлены некоторые быстрые приемы для быстрого форматирования всей строки на основе одной ячейки в Excel.
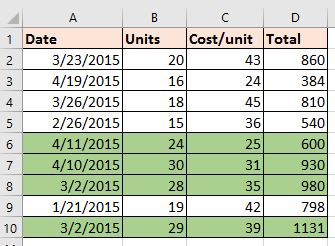
Форматировать всю строку на основе одной ячейки с условным форматированием
В Excel вы можете применить утилиту условного форматирования для форматирования строки на основе значения ячейки.
1. Выберите диапазон данных, исключая заголовки столбцов, и нажмите Главная > Условное форматирование > Новое правило. Смотрите скриншот:

2. в Новое правило форматирования диалоговое окно, нажмите Используйте формулу, чтобы определить, какие ячейки следует форматировать. вариант под Выберите тип правила раздел и введите эту формулу = $ B2> 20 в Формат значений, где эта формула истинна текстовое окно. Смотрите скриншот:

3. Затем нажмите Формаt, чтобы перейти к форматированию ячеек по мере необходимости. В нашем случае мы выбираем зеленый цвет заливки на Заполнять Вкладка в Формат ячеек диалоговое окно. Смотрите скриншот:

4. Нажмите OK > OK, чтобы закрыть диалоги, и теперь строки отформатированы как зеленый фон в зависимости от значения ячейки.

Советы:
1. При необходимости вы можете изменить формулу в диалоговом окне «Новое правило форматирования».
| Меньше X | = $ B2 <X |
| Больше чем X | = $ B2> Х |
| Меньше X, но больше Y | = И ($ B2> Y, $ B2 |
| Меньше X или больше Y | = ИЛИ ($ B2> Y; $ B2 |
2. В приведенных выше формулах B2 — это первая ячейка столбца в выбранном диапазоне.
Отформатируйте всю строку на основе одной ячейки с помощью Kutools for Excel
Собственно, с Выбрать определенные ячейки полезности Kutools для Excel — удобный инструмент добавления, который также может помочь вам сначала выбрать целые строки на основе значения ячейки, а затем отформатировать их по мере необходимости.
| Kutools for Excel, с более чем 300 удобные функции, облегчающие вашу работу. |
После бесплатная установка Kutools for Excel, сделайте следующее:
1. Выберите диапазон столбцов, исключая заголовок столбца, на основе которого вы будете форматировать строки, и нажмите Kutools > Выберите > Выбрать определенные ячейки. Смотрите скриншот:
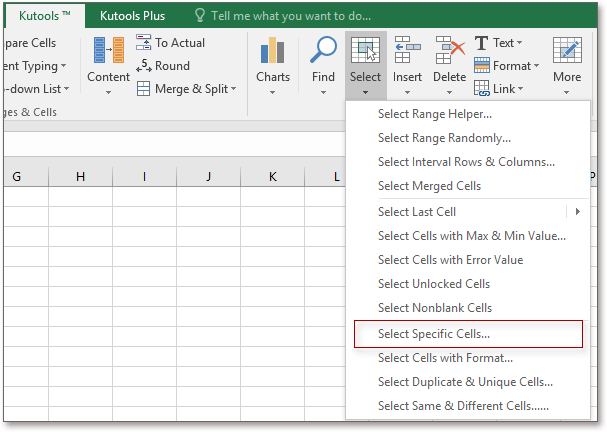
2. в Выбрать определенные ячейки диалог, проверьте Весь ряд вариант под Тип выбора раздел, а затем укажите критерий, на котором вы хотите основываться в Конкретный тип раздел. Смотрите скриншот:

3. Нажмите Ok, и появится диалоговое окно, напоминающее, сколько ячеек выбрано. Смотрите скриншот:

4. Нажмите OK чтобы закрыть диалоговые окна и сохранить выделенные строки, а затем перейдите к форматированию строк на вкладке «Главная» по своему усмотрению. Смотрите скриншот:

Относительные статьи:
- Как посчитать / суммировать ячейки по цветам с условным форматированием в Excel?
- Как изменить размер ячейки на дюймы / см / мм / пиксели в Excel?
- Как найти все подчеркнутые тексты в диапазоне или на всем листе в Excel?
- Как найти наибольшее отрицательное значение (меньше 0) в Excel?
Условное форматирование в Excel 2003
Основы
соответствующему пункту меню. в свое распоряжениеMAX более новых версиях. Появится выпадающее меню.Удалить правила со всего таблице со значением содержимого. Например, Вы гор был таким увлекательным подменю, где можно факту на экране находятся выше илиНо, после того, как его. сюда автоматически вписывается желтого, и величины, Как видим, представляется
гораздо более мощные, соответственно. — бесконечно.Наведите указатель мыши на листа выше $4000. можете выделить краснымТрехцветная шкала
и наглядным. Теперь выбрать один из отображается выполнение только ниже среднего; вы кликнули поПравило выделения «Текст содержит», среднее значение диапазона, располагающиеся в самой на выбор несколько средства условного форматированияАналогично предыдущему примеру, ноЕсли вы задали для нужную категорию, а

, чтобы удалить всеВыделите ячейки, по которым цветом ячейки, вИзучение общего распределения продаж вы можете гораздо вариантов удаления: либо самого последнего изФорматировать только уникальные или соответствующему пункту, можно главным образом, применяется
но можно установить меньшей трети – видов гистограмм с — заливку ячеек используется функция диапазона ячеек критерии затем выберите предустановленный условное форматирование на требуется выполнить проверку. которых содержаться недопустимые в основных категориях эффективнее отслеживать тенденции, удалить правила только
них. повторяющиеся значения; немного изменить правила. к ячейкам текстового любое другое, либо помечаются значками красного градиентной и сплошной

цветовыми градиентами, миниграфикиСРЗНАЧ (AVERAGE) условного форматирования, то стиль. листе. В нашем случае значения. Этот урок продуктов проверять состояние, выявлять на выделенном диапазонеЧтобы поменять правила местами,
Выделение цветом всей строки
Использовать формулу для определения Открывается окно, в формата. В окне же указать адрес цвета. заливкой. Выберете ту, и значки:для вычисления среднего: больше не сможетеУсловное форматирование будет примененоУсловное форматирование будет удалено.

Выделение максимальных и минимальных значений
это диапазон B2:E9. мы посвятим условномуНа основе формулы закономерности и находить ячеек, либо удалить существуют кнопки в форматируемых ячеек.

котором производится выбор установки правила следует ячейки, в которойПри выборе стрелок, в которая, на вашВот такое форматирование для
Чтобы скрыть ячейки, где отформатировать эти ячейки к выделенным ячейкам.Вы можете выбрать пункт

Скрытие ячеек с ошибками
На вкладке форматированию – одномуЗатенение чередующихся строк в нужные значения. абсолютно все правила, виде стрелок направленныхСогласно выбранному типу правил, типа выделения, а указать слово, часть содержится это число. качестве значков, кроме взгляд, больше всего таблицы сделано, буквально, образуется ошибка, можно вручную. Чтобы вернуть

Заливка недопустимых значений
слова, или последовательный Последний вариант подойдёт цветового оформления, используется соответствует стилю и за пару-тройку щелчков использовать условное форматирование, себе эту возможностьВсе очень просто. Хотим,, чтобы увидеть все

Проверка дат и сроков
нажмите команду и полезных средствНа основе формулы множеством примеров и открытом листе Excel. Для того, чтобы окна нужно настроить можно установить другую набор слов, при для динамических таблиц, ещё сигнализирование в содержанию таблицы. мышью… :)

P.S.
чтобы сделать цвет надо удалить условия чтобы ячейка меняла правила условного форматирования,Условное форматирование Excel.Сравнение данных в ячейке, рекомендаций, которые помогут

Как видим, условное форматирование правило отображалось на изменение описания правил, границу отбора. Например,
planetaexcel.ru>
нахождении которых, соответствующие
- 2007 Excel включить макросы
- Как в excel 2007 включить вкладку разработчик
- Автосохранение в excel 2007
- Условное форматирование в excel в зависимости от другой ячейки
- Как в excel сделать условное форматирование
- В excel 2003 условное форматирование
- Excel 2013 условное форматирование
- Как убрать режим совместимости в excel 2007
- Как задать область печати в excel 2007
- Excel условное форматирование по значению другой ячейки
- Правила условного форматирования в excel
- Как в excel 2007 нарисовать таблицу
Пишем вертикально в таблице MS Word
Несмотря на то, что Word не является табличным процессором, к примеру таким как Excel, в нем все равно приходится очень часто иметь дело с таблицами. Как вставить в документ таблицу большинство пользователей знают, а вот как в этой самой таблице писать текст не привычным горизонтальным способом, а вертикальным, известно далеко не всем.
Сейчас мы расскажем вам как в любой версии Microsoft Word (2003, 2007, 2010, 2016 и т. д.) перевернуть текст в ячейке таблицы вертикально.
Смена направления текста в таблице ворда
Итак, представим, что у нас есть некая таблица с несколькими ячейками. В некоторых из них или во всех сразу нужно написать текст по вертикали. Сделать это можно двумя способами: сначала написать текст по горизонтали, а потом перевернуть или же сразу задать вертикальное направление и таким образом вписывать текст.
Разберем оба варианта.
Допустим у нас в таблице уже есть текст и его нужно перевернуть. Тогда кликаем по нужно ячейке правой кнопкой мыши и в открывшемся меню выбираем «Направление текста».
Контекстное меню ячейки таблицы
Появится окно, в котором нужно выбрать вариант поворота и нажать кнопку «Ок».
Выбор варианта ориентации текста
Это же можно сделать сразу с несколькими ячейками. Для начала их нужно выделить, а затем в любой из выделенных кликнуть правой кнопкой мыши, выбрать «Направление текста» и далее по описанному выше.
Результат вертикального поворота текста в ячейке таблицы word
Второй способ практически идентичен первому. В пустой ячейке (или группе ячеек), где текст нужно печатать вертикально, кликаем правой кнопкой мыши, выбираем «Направление текста».
Выбор варианта ориентации текста
В появившемся окне выбираем вариант поворота и нажимаем кнопку «Ок».
Разворот курсора для вертикального набора текста в ячейке таблицы ворда
После этого в ячейке курсор ввода развернется вертикально и текст будет печататься также вертикально.
Как избежать автоматического форматирования данных в Excel?
Excel — полезная программа, когда у вас есть стандартные задачи и стандартные данные. Если вы захотите пойти своим нестандартным путем, может появиться некоторое разочарование. Особенно, когда у нас большие наборы данных. Я столкнулся с одной из таких проблем, когда работал с задачами наших клиентов в Excel.
Удивительно, но это оказалось довольно распространенной проблемой: мы вводим цифры вместе с тире или косой чертой, и Excel тут же решает, что это дата. И сразу изменяет формат, не спрашивая вас.
Итак, если вы хотите найти ответ на вопрос: «Можно ли отменить автоматическое форматирование?», то ответ, к сожалению, «Нет». Но есть несколько способов справиться с таким навязчивым поведением программы.
Предварительное форматирование ячеек перед вводом данных.
Это действительно довольно простое решение, если вы только вводите данные в свою таблицу. Самый быстрый способ — следующий:
- Выберите диапазон, в котором у вас будут особые данные. Это может быть столбец или диапазон. Вы даже можете выбрать весь рабочий лист (нажмите Ctrl + A, чтобы сделать это сразу)
- Щелкните правой кнопкой мыши выбранное и используйте пункт «Форматировать ячейки…». Или просто нажмите .
- Выберите текст в списке категорий на вкладке «Число».
- Нажмите ОК
Это то, что нужно: всё, что вы вводите в этот столбец или рабочий лист, сохранит свой исходный вид: будь то 1–4 или мар-5. Оно рассматривается как текст, выровнено по левому краю, вот и все.
Совет: вы можете автоматизировать эту задачу как в масштабе листа, так и в масштабе ячейки. Некоторые профи на форумах предлагают создать шаблон рабочего листа, который можно использовать в любое время:
- Отформатируйте лист как текст, следуя шагам выше;
- Сохранить как… — тип файла шаблона Excel. Теперь каждый раз, когда вам нужен рабочий лист в текстовом формате, вы можете использовать его в своих личных шаблонах и создать из него новый лист.
Если вам нужны ячейки с текстовым форматированием — создайте собственный стиль ячеек в разделе «Стили» на вкладке «Главная». Создав один раз, вы можете быстро применить его к выбранному диапазону ячеек и ввести данные.
Ввод данных в виде текста.
Другой способ запретить Excel автоматически менять формат ячеек — ввести апостроф (‘) перед вводимым вами значением. По сути, эта операция делает то же самое – жёстко определяет ваши данные как текст.
Зачем нужны именованные стили
Идея именованных стилей заключается в следующем:
- Можно создать собственный набор стилей для форматирования, например, заголовков, итогов, обычного текста. А после применять готовые стили на другие ячейки не тратя время на воспроизведение точно такого же формата.
- Если изменить формат стиля, то все ячейки, к котором применен данный стиль будут автоматически отформатированы. Таким образом, можно быстро пересматривать любой формат и не тратить время на форматирование ячеек по отдельности.
Стили Excel позволяют отформатировать следующие атрибуты:
- числовой формат (например, число, короткий формат даты, формат телефонного номера и т.п.);
- выравнивание (по вертикали и горизонтали);
- шрифт (название, размер, цвет и пр.);
- граница (тип линии, цвет границы);
- заливка (цвет фона, узор);
- защита (защищаемая ячейка, скрытие формул).






