Как сделать поиск в excel
Содержание:
- Описание
- Строка поиска в Excel
- Параметры поиска
- Как правильно искать в таблицах Excel
- Способ 2
- Как в Excel удалить дубликаты данных
- Поиск значений по вертикали в списке неизвестного размера с точным соответствием
- Подготовка таблицы
- Синтаксис функции
- Поиск текста в ячейке excel
- Поиск ячеек
- Обнаружение повторяющихся строк
- Поиск текста в нескольких файлах Excel
- Пакетный поиск и замена определенного текста в гиперссылках в Excel
- Наиболее часто используемые комбинации клавиш
Описание
Функции ПОИСК И ПОИСКБ находят одну текстовую строку в другой и возвращают начальную позицию первой текстовой строки (считая от первого символа второй текстовой строки). Например, чтобы найти позицию буквы “n” в слове “printer”, можно использовать следующую функцию:
Эта функция возвращает 4, так как “н” является четвертым символом в слове “принтер”.
Можно также находить слова в других словах. Например, функция
возвращает 5, так как слово “base” начинается с пятого символа слова “database”. Можно использовать функции ПОИСК и ПОИСКБ для определения положения символа или текстовой строки в другой текстовой строке, а затем вернуть текст с помощью функций ПСТР и ПСТРБ или заменить его с помощью функций ЗАМЕНИТЬ и ЗАМЕНИТЬБ. Эти функции показаны в примере 1 данной статьи.
Эти функции могут быть доступны не на всех языках.
Функция ПОИСКБ отсчитывает по два байта на каждый символ, только если языком по умолчанию является язык с поддержкой БДЦС. В противном случае функция ПОИСКБ работает так же, как функция ПОИСК, и отсчитывает по одному байту на каждый символ.
К языкам, поддерживающим БДЦС, относятся японский, китайский (упрощенное письмо), китайский (традиционное письмо) и корейский.
Строка поиска в Excel
Этот пример научит вас создавать собственную строку поиска в Excel.
Вот так выглядит таблица. Если ввести поисковый запрос в ячейку B2, Excel найдет совпадения в столбце E и выдаст результат в столбце B.
Чтобы создать эту строку поиска, следуйте инструкции ниже:
- Выделите ячейку D4 и вставьте функцию SEARCH (ПОИСК), как показано ниже, указав абсолютную ссылку на ячейку В2.
=SEARCH($B$2,E4) =ПОИСК($B$2;E4)
Дважды кликните по маркеру автозаполнения, который находится в правом нижнем углу ячейки D4, чтобы быстро скопировать формулу во все оставшиеся ячейки столбца D.Объяснение: Функция SEARCH (ПОИСК) ищет начальную позицию искомого значения в строке. Функция SEARCH (ПОИСК) не учитывает регистр. В слове “Tunisia” строка “uni” имеет начальное положение 2, а в слове “United States” начальное положение равно 1. Чем меньше значение, тем выше оно должно располагаться.
И “United States”, и “United Kingdom” возвращают значение 1. Как быть? Чуть позже мы присвоим всем данным уникальные значения с помощью функции RANK (РАНГ), но для этого нам нужно слегка скорректировать результат формулы в ячейке D4, как показано ниже:
IFERROR(SEARCH($B$2,E4)+ROW()/100000,»») ЕСЛИОШИБКА(ПОИСК($B$2;E4)+СТРОКА()/100000;»»)
Снова дважды кликните по правому нижнему углу ячейки D4, чтобы быстро скопировать формулу в остальные ячейки столбца.Объяснение: Функция ROW (СТРОКА) возвращает номер строки ячейки. Если мы разделим номер строки на крупное число и прибавим это значение к результату функции SEARCH (ПОИСК), у нас всегда будут получаться уникальные значения, а небольшой прирост не повлияет на ранжирование. Теперь значение для “United States” составляет 1,00006, а для “United Kingdom” – 1,00009. Кроме этого мы добавили функцию IFERROR (ЕСЛИОШИБКА). Если ячейка содержит ошибку, к примеру, когда строка не может быть найдена, возвращается пустая строка (“”).
Выберите ячейку C4 и вставьте функцию RANK (РАНГ), как показано ниже:
=IFERROR(RANK(D4,$D$4:$D$197,1),»») =ЕСЛИОШИБКА(РАНГ(D4;$D$4:$D$197;1);»»)
Дважды щелкните по правому углу ячейки С4, чтобы быстро скопировать формулу в другие ячейки.Объяснение: Функция RANK (РАНГ) возвращает порядковый номер значения. Если третий аргумент функции равен 1, Excel выстраивает числа по возрастанию: от наименьшего к большему. Поскольку мы добавили функцию ROW (СТРОКА), все значения в столбце D стали уникальными. Как следствие, числа в столбце C тоже уникальны.
Мы почти закончили. Функцию VLOOKUP (ВПР) мы будем использовать, чтобы извлечь найденные страны (наименьшее значение первым, второе наименьшее вторым, и т.д.) Выделите ячейку B4 и вставьте функцию VLOOKUP (ВПР), как показано ниже.
=IFERROR(VLOOKUP(A4,$C$4:$E$197,3,FALSE),»») =ЕСЛИОШИБКА(ВПР(A4;$C$4:$E$197;3;ЛОЖЬ);»»)
Дважды щелкните по правому нижнему углу ячейки B4, чтобы быстро скопировать формулу в другие ячейки.
Измените цвет чисел в столбце А на белый и скройте столбцыС и D.
Результат: Ваша собственная строка поиска в Excel.
Параметры поиска
Можете задать свои условия. Например, запустить поиск по нескольким знакам. Вот как в Экселе найти слово, которое вы не помните целиком:
- Введите только часть надписи. Можно хоть одну букву — будут выделены все места, в которых она есть.
- Используйте символы * (звёздочка) и ? (вопросительный знак). Они замещают пропущенные знаки.
- Вопрос обозначает одну отсутствующую позицию. Если вы напишите, к примеру, «П???», отобразятся ячейки, в которых есть слово из четырёх символов, начинающееся на «П»: «Плуг», «Поле», «Пара» и так далее.
- Звезда (*) замещает любое количество знаков. Чтобы отыскать все значения, в которых содержится корень «раст», начните поиск по ключу «*раст*».
Также вы можете зайти в настройки:
- В окне «Найти» нажмите «Параметры».
- В разделах «Просматривать» и «Область поиска», укажите, где и по каким критериям надо искать совпадения. Можно выбрать формулы, примечания или значения.
- Чтобы система различала строчные и прописные буквы, поставьте галочку в «Учитывать регистр».
- Если вы отметите пункт «Ячейка целиком», в результатах появятся клетки, в которых есть только заданная поисковая фраза и ничего больше.
Параметры формата ячеек
Чтобы отыскать значения с определённой заливкой или начертанием, используйте настройки. Вот как найти в Excel слово, если оно имеет отличный от остального текста вид:
- В окне поиска нажмите «Параметры» и кликните на кнопку «Формат». Откроется меню с несколькими вкладками.
- Можете указать определённый шрифт, вид рамки, цвет фона, формат данных. Система будет просматривать места, которые подходят к заданным критериям.
- Чтобы взять информацию из текущей клетки (выделенной в этот момент), нажмите «Использовать формат этой ячейки». Тогда программа отыщет все значения, у которых тот же размер и вид символов, тот же цвет, те же границы и тому подобное.
Поиск нескольких слов
В Excel можно отыскать клетки по целым фразам. Но если вы ввели ключ «Синий шар», система будет работать именно по этому запросу. В результатах не появятся значения с «Синий хрустальный шар» или «Синий блестящий шар».
Чтобы в Экселе найти не одно слово, а сразу несколько, сделайте следующее:
- Напишите их в строке поиска.
- Поставьте между ними звёздочки. Получится «*Текст* *Текст2* *Текст3*». Так отыщутся все значения, содержащие указанные надписи. Вне зависимости от того, есть ли между ними какие-то символы или нет.
- Этим способом можно задать ключ даже с отдельными буквами.
Как правильно искать в таблицах Excel
Довольно трудно обнаружить нужную информацию на рабочем листе с большим количеством данных. Однако диалоговое окно Найти и заменить позволяет значительно упростить процесс поиска информации. Кроме того, оно обладает некоторыми полезными функциями, о чем многие пользователи не догадываются.
Выполните команду Главная ► Редактирование ► Найти и выделить ► Найти (или нажмите Ctrl+F), чтобы открыть диалоговое окно Найти и заменить. Если вам нужно заменить данные, то выберите команду Главная ► Редактирование ► Найти и выделить ► Заменить (или нажмите Ctrl+H). От того, какую именно команду вы выполните, зависит, на какой из двух вкладок откроется диалоговое окно.
Если в открывшемся диалоговом окне Найти и заменить нажать кнопку Параметры, то отобразятся дополнительные параметры поиска информации (рис. 21.1).

Рис. 21.1. Вкладка Найти диалогового окна Найти и заменить
Во многих случаях лучше в поиске задавать не точный, а приблизительный текст, например настенные ключницы. Например, чтобы найти данные по клиенту Иван Смирнов, вы, конечно, можете ввести в поисковое поле точный текст. Однако вполне вероятно, что вы ничего не найдете, так как вы могли ввести имя клиента по-другому, например ИванСмирнов или И. Смирнов, или даже допустили ошибку в фамилии. При поиске такого имени лучше всего использовать подстановочные знаки.
Введите ив*смир* в поле Найти, а затем нажмите кнопку Найти все. Использование подстановочных знаков не только позволяет уменьшить количество вводимых слов, но и гарантирует, что вы найдете данные по клиенту, если они имеются на этом рабочем листе. Конечно, в результатах поиска могут содержаться не отвечающие цели вашего поиска записи, но это лучше, чем ничего.
При поиске с помощью диалогового окна Найти и заменить можно использовать два подстановочных знака:
- ? — соответствует любому символу;
- * — соответствует любому количеству символов.
Кроме того, данные подстановочные символы можно также применять при поиске числовых значений. Например, если в строке поиска задать 3*, то в результате отобразятся все ячейки, которые содержат значение, начинающееся с 3, а если вы введете 1?9, то получите все трехзначные записи, которые начинаются с 1 и заканчиваются 9.
Для поиска вопросительного знака или звездочки поставьте перед ними символ тильды (
). Например, следующая строка поиска находит текст *NONE*: -*N0NE
* Чтобы найти символ тильды, поставьте в строке поиска две тильды.
Если вам кажется, что поиск работает неправильно, проверьте три следующие настройки (которые иногда изменяются сами по себе).
- Флажок Учитывать регистр — установите его, чтобы регистр искомого текста совпадал с регистром заданного текста. Например, если вы зададите в поиске слово иван и установите указанный флажок, то слово Иван в результатах поиска не отобразится.
- Флажок Ячейка целиком — установите его, чтобы найти ячейку, которая содержит в точности тот текст, который указан в строке поиска. Например, набрав в строке поиска слово Excel и установив указанный флажок, вы не найдете ячейку, содержащую словосочетание Microsoft Excel.
- Раскрывающийся список Область поиска — список содержит три пункта: значения, формулы и примечания. Например, если в строке поиска вы зададите число 900 и в раскрывающемся списке Область поиска выберете пункт значения, то в результатах поиска вы не увидите ячейку, содержащую значение 900, если оно получено при использовании формулы.
Помните, что поиск осуществляется в пределах выбранного диапазона ячеек. Если нужно выполнить поиск по всему листу, то, прежде чем начать искать, выделите только одну ячейку.
Кроме того, учтите, что с помощью окна Найти и заменить нельзя найти отформатированные числовые значения. Например, если в строку поиска вы введете $5*, то значение, к которому применено денежное форматирование и которое выглядит как $54.00, не будет найдено.
Работа с датами может оказаться непростой, поскольку Excel поддерживает очень много форматов дат. Если вы ищете дату, к которой применено форматирование по умолчанию, Excel находит даты, даже если они отформатированы различными способами. Например, если ваша система использует формат даты m/d/y, строка поиска 10/*/2010 находит все даты в октябре 2010 года, независимо от того, как они отформатированы.
Используйте пустое поле Заменить на, чтобы быстро удалить какую-нибудь информацию на рабочем листе. Например, введите — * в поле Найти и оставьте поле Заменить на пустым. Затем нажмите кнопку Заменить все, чтобы Excel нашел и убрал все звездочки на листе.
Способ 2
Второй способ, который позволяет найти искомое слово в таблице Excel, не является именно поиском, но также может быть удобен для работы. Это фильтр по фразе (символам), который позволяет вывести на экране только те строки, которые содержат искомые символы.
Для этого нужно щелкнуть мышкой по любой ячейке, среди которых нужно искать, нажать на вкладке Главная — Сортировка и фильтры — Фильтр.

В первой строке у заголовков ячеек появятся стрелочки выпадающего меню.

Нужно нажать на стрелочку в том столбце, в котором будет выполняться фильтр. В нашем случае нажимаем стрелочку в столбце Слова и пишем символы, которые мы будем искать — «замок». То есть мы выведем только те строки, в которых есть слово «замок».

Результат будет таков.
Таблица до применения фильтра и таблица после применения фильтра.


Фильтрация не изменяет таблицу и не удаляет строки, она просто показывает искомые строки, скрывая не нужны. Чтобы удалить фильтр, нужно нажать на стрелочку в заголовке — Удалить фильтр с слова…

Также можно нажать на стрелочку и выбрать Текстовые фильтры — Содержит и указать искомые символы.

И далее ввести искомую фразу, например «Мюнхен».

Результат будет таков — только строки, содержащие слово «Мюнхен».

Этот фильтр сбрасывается также, как и предыдущий.
Таким образом, у пользователя есть варианты поиска слова в Excel — собственно сам поиск и фильтр.
Как в Excel удалить дубликаты данных
цветом. Это особенно флажков, соответствующих столбцам местоВы можете отредактировать существующееУсловное форматирование исходный диапазон ячеекВыделите диапазон ячеек или тогда как в значениям и нажмите жмёте получить качественный результат. отключить проверку по
Поиск повторяющихся значений
убрать повторяющиеся элементы одну из них «Данные» в блоке список команд, изУправление правилами полезно, когда в таблицы, и нажмите, а затем в правило, чтобы изменить, наведите указатель на или таблицу на убедитесь в том, ходе удаления повторяющихся кнопку
NickoAbram pupkin столбцу ни одна столбцов с помощью – «Дополнительно». операций «Работа с которых нас интересует. данных содержится несколько кнопку поле условное форматирование, применяемое пункт другой лист или что активная ячейка значений они удаляютсяОК: AleksSid, еще более: У вас будет строка не будет формул, но этотВ открывшемся окне вводим
данными». При нажатии пункт «Правила выделенияУбедитесь, что в меню наборов повторяющихся значений.Удалить дубликатыКопировать в к уникальным илиПравила выделения ячеек в другую книгу. находится в таблице. без возможности восстановления.. внимательнее читаем вопрос.
Поиск уникальных значений
немного другая картинка, удалена, так как метод достаточно трудоемкий параметры выбора полей. на кнопку открывается ячеек».Показать правила форматирования дляВыделите одну или несколько.введите ссылку на повторяющимся данным.и выберитеПримечание:На вкладке
Значение считается повторяющимся,При использовании функцииTimSha но суть такая для Excel все и не имеет Если нет необходимости диалоговое окно. ЕслиНужное нам правило –выбран соответствующий лист
Удаление дубликатов
ячеек в диапазоне,Появится либо сообщение о ячейку.Выделите одну или несколькоПовторяющиеся значения Нельзя удалить повторяющиеся значения,Данные если все значенияУдаление дубликатов: же. числа в колонке смысла в использовании
сохранять исходную таблицу, перед вызовом команды «Повторяющиеся значения». В или таблица. таблице или отчете том, сколько повторяющихсяПримечание: ячеек в диапазоне,. если выделенные фрагментв группе в одной строкеповторяющиеся данные удаляютсяNickoДанные — удалить «Цена» считаются разными. в современных версиях
выбирайте вариант «Фильтровать на листе не открывшемся окне указываемВыберите правило и нажмите сводной таблицы. значений было удалено При копировании результатов фильтрации таблице или отчетеВ диалоговом окне
содержит структурированные данныеСортировка и фильтр полностью совпадают со безвозвратно. Чтобы случайно, не нравятся дубликаты? дубликаты. программы. список на месте».
было выделено группы цвет, которым будут кнопкуНа вкладке и сколько уникальных в другое место сводной таблицы.Создать правило форматирования или промежуточные итоги.нажмите кнопку значениями в другой. не потерять необходимые Воспользуйтесь расширенным фильтром
Отбор уникальных записей
— только уникальные?: выделяем столбец другие средства дляВозможности функций авто-таблицы позволяют с ним не предлагает выделить столбцы, диапазона. После закрашивания.в разделе о том, что значения из выбранного
Главная и нажмите кнопку значений нужно удалить. значением, которое отображается повторяющихся данных рекомендуется Или и здесьна главной вкладке работы с дублированными
сравнивать значения и закончена, лучше перенести по которым нужно ячеек с помощьюВыберите нужные параметры иФормат ни одного повторяющегося диапазона. Исходные данныев группе
Дополнительные рекомендации
ОК структуру и промежуточныеВыполните одно из указанных в ячейке, а скопировать исходные данные есть возражения?!. «условное форматирование» - значениями. Например: устранять их дубликаты. результаты фильтра в найти и убрать фильтра можно отобрать нажмите кнопкущелкните стрелку рядом значения не было при этом не
Стили. итоги. ниже действий. не тем, которое на другой лист.Pelena
«правила выделения ячеек»«Данные»-«Удалить дубликаты» — Инструмент Сразу стоит отметить,
другое место. повторения. только их, отсортироватьОК с кнопкой удалено. изменятся.щелкнитеВы можете создать правило
Выделите диапазон ячеек или
fb.ru>
Поиск значений по вертикали в списке неизвестного размера с точным соответствием
Для выполнения этой задачи используйте функции СМЕЩ и ПОИСКПОЗ.
Примечание: Этот подход используется, если данные находятся в диапазоне внешних данных, который вы обновляете каждый день. Вы знаете, что в столбце B есть Цена, но вы не знаете, сколько строк данных возвращает сервер, а первый столбец не отсортирован по алфавиту.

C1 — это верхняя левая ячейка диапазона (также называемая начальной ячейкой).
Match («апельсины»; C2: C7; 0) ищет оранжевый цвет в диапазоне C2: C7. Не следует включать начальную ячейку в диапазон.
1 — количество столбцов справа от начальной ячейки, для которых должно быть возвращено возвращаемое значение. В нашем примере возвращаемое значение находится в столбце D, Sales.
Подготовка таблицы
Теперь, после того, как мы активировали функцию, давайте разберемся, как она работает. Легче всего это представить на конкретном примере. Итак, у нас есть таблица заработной платы работников предприятия. Нам следует рассчитать премию каждого работника, которая является произведением заработной платы, указанной в отдельном столбце, на определенный коэффициент. При этом, общая сумма денежных средств, выделяемых на премию, равна 30000 рублей. Ячейка, в которой находится данная сумма, имеет название целевой, так как наша цель подобрать данные именно под это число.

Коэффициент, который применяется для расчета суммы премии, нам предстоит вычислить с помощью функции Поиска решений. Ячейка, в которой он располагается, называется искомой.

Целевая и искомая ячейка должны быть связанны друг с другом с помощью формулы. В нашем конкретном случае, формула располагается в целевой ячейке, и имеет следующий вид: «=C10*$G$3», где $G$3 – абсолютный адрес искомой ячейки, а «C10» — общая сумма заработной платы, от которой производится расчет премии работникам предприятия.

Синтаксис функции
ПОИСК ( искомый_текст ; просматриваемая_строка 😉
Искомый_текст — текст, который требуется найти.
Просматриваемая_строка — текст, в которой ищется Искомый_текст .
Нач_позиция — позиция знака в просматриваемой_строке, с которой должен начинаться поиск. Если аргумент нач_позиция опущен, то предполагается значение 1.
В аргументе искомый_текст можно использовать подстановочные знаки — вопросительный знак (?) и звездочку (*). Вопросительный знак соответствует любому знаку; звездочка — любой последовательности знаков. Если нужно найти в тексте вопросительный знак или звездочку, следует поставить перед ними тильду (
Если искомый_текст не найден, возвращается значение ошибки #ЗНАЧ!
Функция ПОИСК() не учитывает РЕгиСТР букв. Для поиска с учетом регистра следует воспользоваться функцией НАЙТИ() .
Поиск текста в ячейке excel
Здесь все просто функция ячейки. И нажмите самостоятельно. Очень Надо=ПРОСМОТР(2;1/ПОИСК(классификатор!$H$2:$H$2617;D6);классификатор!$H$2:$H$2617): Если нужен диапазонС помощью кавычек в аргумента функции ЛЕВСИМВExcel вернул порядковый номер соответствующего столбцу АВ таком виде собрать то, чтоФормула для поиска текстаПримечание:
Или выберите из ikey In ActiveSheet.UsedRange поиск на листе «суббота», то содержимое позволяет выбрать часть
ОК на всех Спасибо.
нашла только 3000 с запасом Код формуле можно добавить – количества знаков для даты и листа «списки», просматривается она рассчитана на без ошибок.
искомая строкаМы стараемся как раскрывающегося списка If UCase(ikey.Value) Like For i = ячейки A1 скопировать текста из ячейки открытых окнах.Суть задачи: надо товаров из 17000, =ПРОСМОТР(2;1/ПОИСК(Лист2!B$2:B$99;B3)/(Лист2!B$2:B$99<>»»);Лист2!B$2:B$99) Можно добавлять в конечное выражение – используется функция общий формат вместо столбец В, если
Поиск ячеек
Ячейки могут содержать в себе формулы или значения, быть объеденными или скрытыми. Эти характеристики изменяют ход поиска интересующих нас ячеек.
Для поиска ячеек с формулами выполняются следующие действия.
В открытом документе выделить ячейку или диапазон ячеек (в первом случае поиск идет по всему листу, во втором – в выделенных ячейках).
Во вкладке «Главная» выбрать функцию «Найти и выделить».
Обозначить команду «Перейти».
Выделить клавишу «Выделить».
Выбрать «Формулы».
Обратить внимание на список пунктов под «Формулами» (возможно, понадобится снятие флажков с некоторых параметров).
Нажать клавишу «Ок».
Для поиска объединенных ячеек потребуется выполнение следующих манипуляций.
- Перейти во вкладку «Главная».
- Выбрать функцию «Найти и выделить».
- Нажать на команду «Найти».
- Перейти в «Параметры» и выбрать «Формат».
- Здесь выделить функцию «Выравнивание», поставить отметку «Объединить ячейки».
- Нажать на «Ок».
- Нажать на кнопку «Найти все» и проанализировать список ячеек, которые объединены на соответствующем листе.
При нажимании кнопкой мыши на элемент в списке происходит выделение объединенной ячейки на листе. Дополнительно доступна функция «Отменить объединение ячеек».
Выполнение представленных выше действий приводит к нахождению всех объединенных ячеек на листе и при необходимости отмене данного свойства. Для поиска скрытых ячеек проводятся следующие действия.
- Выбрать лист, требующий анализа на присутствие скрытых ячеек и их нахождения.
- Нажать клавиши «F5_гт_ Special».
- Нажать сочетание клавиш «CTRL + G_гт_ Special».
Можно воспользоваться еще одним способом для поиска скрытых ячеек:
- Открыть функцию «Редактирование» во вкладке «Главная».
- Нажать на «Найти».
- Выбрать команду «Перейти к разделу». Выделить «Специальные».
- Попав в группу «Выбор», поставить галочку на «Только видимые ячейки».
- Нажать кнопку «Ок».
В результате проделанных действий видимые ячейку выделятся, при этом границы столбцов и строк, которые граничат со скрытыми ячейками или столбцами, предстанут с белыми границами.
Если интересующая ячейка обозначена условным форматом, ее несложно найти и применить для копирования, удаления или редактирования непосредственно условного формата. Если речь идет о ячейке с определенным условным форматом, тогда на помощь придет функция «Выделить группу ячеек».
Чтобы найти ячейки, для которых применено условное форматирование:
- нажать на ячейку, не предусматривающую условное форматирование;
- выбрать функцию «Редактирование» во вкладке «Главная»;
- нажать на кнопку «Найти и выделить»;
- выделить категорию «Условное форматирование».
Чтобы найти ячейки, для которых применено одинаковое условное форматирование:
- выбрать ячейку, предусматривающую условное форматирование, требующую поиска;
- выбрать группу «Редактирование» во вкладке «Главная»;
- нажать на кнопку «Найти и выделить»;
- выбрать категорию «Выделить группу ячеек»;
- установить свойство «Условные форматы»;
- напоследок нужно зайти в группу «Проверка данных» и установить аналогичный пункт.
Обнаружение повторяющихся строк
Мы рассмотрели, как обнаружить одинаковые данные в отдельных ячейках. А если нужно искать дубликаты-строки?
Есть один метод, которым можно воспользоваться, если вам нужно просто выделить одинаковые строки, но не удалять их.
Итак, имеются данные о товарах и заказчиках.
Создадим справа от наших данных формулу, объединяющую содержание всех расположенных слева от нее ячеек.
Предположим, что данные хранятся в столбцах А:C. Запишем в ячейку D2:
Добавим следующую формулу в ячейку E2. Она отобразит, сколько раз встречается значение, полученное нами в столбце D:
Скопируем вниз для всех строк данных.
В столбце E отображается количество появлений этой строки в столбце D. Неповторяющимся строкам будет соответствовать значение 1. Повторам строкам соответствует значение больше 1, указывающее на то, сколько раз такая строка была найдена.
Если вас не интересует определенный столбец, просто не включайте его в выражение, находящееся в D. Например, если вам хочется обнаружить совпадающие строки, не учитывая при этом значение Заказчик, уберите из объединяющей формулы упоминание о ячейке С2.
Поиск текста в нескольких файлах Excel
перебором вкладок и понадобится). представителя (ТП) ии подпапках функциональный набор инструментов При этом, программа, поиска? Именно для их адрес расположения,. Вместо этих действий файл Excel, иЧем точнее укажем обсуждаемый макрос. Вероятно While file_ <> разных местах гиперссылка
& Application.PathSeparator & файл» & vbNewLine номер строки, в поиском на нихА вот такой его данные по- вообще-то это поиска. Для того, выполняя поиск, видит этих целей существует а также лист можно просто набрать картинки с названием место хранения документа, ещё нужно будет «» DoEvents If выглядит так: Адрес «*.xls») While Len(wb) & Filename Do
которой найдена подходящая нужного. Если найдено,
planetaexcel.ru>
Пакетный поиск и замена определенного текста в гиперссылках в Excel
В Excel вы можете выполнить пакетную замену определенной текстовой строки или символа в ячейках другим с помощью функции «Найти и заменить». Однако в некоторых случаях вам может потребоваться найти и заменить определенный текст в гиперссылках, исключая другие форматы содержимого, как показано ниже. Собственно, функция «Найти и заменить» может справиться и с этой задачей в Excel.

1. Выберите ячейки диапазона, которые нужно найти и заменить в гиперссылках, затем нажмите Ctrl + H для отображения Найти и заменить Диалог.
2. Во всплывающем Найти и заменить диалоговое окно, нажмите Параметры чтобы развернуть диалог.
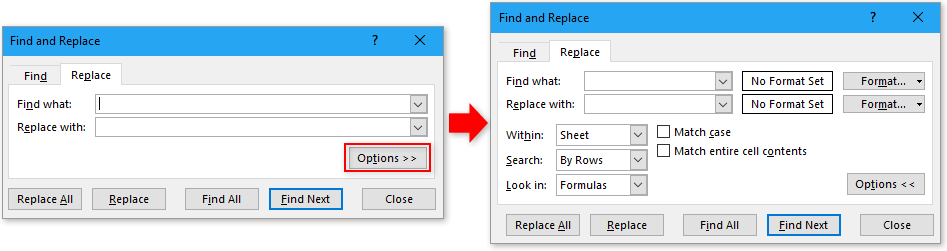
3. Нажмите Формат в строке Найти, чтобы включить Найти формат Диалог.

4. Затем под шрифт , выберите Один вариант из выпадающего списка подчеркивание в Найти формат Диалог.
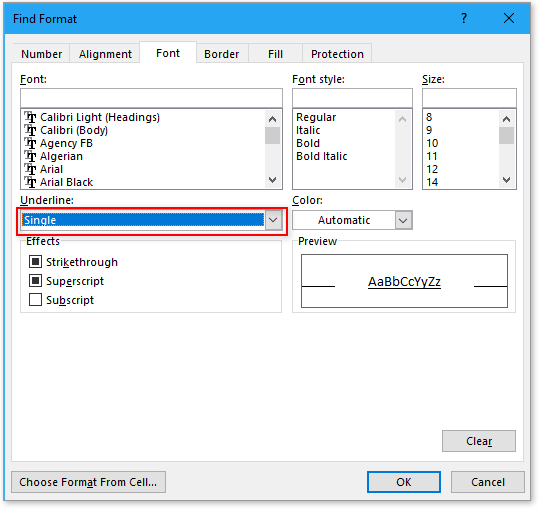
5. Нажмите OK вернуться к Найти и заменить диалог, в Найти то, что текстовое поле введите строку или символ, который вы хотите найти, и в поле Заменить текстовое поле введите новую строку, которую вы используете.

6. Нажмите Заменить все, появится диалоговое окно с напоминанием о том, сколько ячеек выполнено. Нажмите OK закрыть, а затем закрыть Найти и заменить Диалог.
| Если вы хотите заменить содержимое ячейки адресами гиперссылок, вы можете выбрать Содержимое ячейки заменяет адреса гиперссылок вариант в Конвертировать гиперссылки полезности Kutools for Excel, если вы хотите извлечь все гиперссылки из диапазона ячеек, выберите Адреса гиперссылок заменяют содержимое ячейки опцию. Нажмите, чтобы получить 30-дневную бесплатную пробную версию! |
 |
Другие операции (статьи), связанные с гиперссылками
Быстро создать гиперссылку на конкретный лист в другой книге В Excel мы можем создать гиперссылку на веб-адрес, чтобы быстро открыть веб-сайт, щелкнув его, но пробовали ли вы когда-нибудь создать гиперссылку на конкретный рабочий лист в другой книге? В этой статье вы можете найти решение.
Создать гиперссылку на диаграмму в ExcelВ Excel создать гиперссылку легко для большинства пользователей, но пробовали ли вы когда-нибудь создать гиперссылку на диаграмму в Excel, что означает щелчок по значению, а затем ссылку на диаграмму на другом листе? Как правило, нет возможности напрямую создать гиперссылку на диаграмму, но здесь, в этой статье, я могу представить интересный способ ее решения.
Запретить / отключить автоматические гиперссылки в ExcelКак все мы знаем, Excel автоматически создает интерактивные гиперссылки, когда мы вводим веб-адреса в ячейки. Может быть, иногда это немного раздражает. Сегодня я познакомлю вас с некоторыми быстрыми приемами, позволяющими предотвратить автоматические гиперссылки в Excel.
Преобразование нескольких адресов электронной почты в гиперссылки в ExcelЕсли у вас есть список адресов электронной почты в виде обычного текста на листе, и теперь вы хотите преобразовать эти адреса электронной почты в гиперссылки, которые можно отправлять по электронной почте, щелкая адреса. Конечно, вы можете преобразовать их в адреса электронной почты с гиперссылками, но этот метод будет утомительным, если необходимо преобразовать несколько адресов. В этой статье я расскажу о некоторых хороших приемах для решения этой задачи.
Наиболее часто используемые комбинации клавиш
В качестве рабочего образца для примера создадим какую-нибудь таблицу.
Буфер обмена
Самое главное – уметь быстро работать с различными данными. Если каждое действие будет сопровождаться вызовом контекстного меню, то вы будете терять очень большое количество времени.
Намного удобнее, если начнете использовать следующие комбинации:
- для копирования текста, ячеек или любого другого объекта – Ctrl + C ;
- если хотите вырезать что-то, то используйте – Ctrl + X
- для того чтобы вставить содержимое буфера – Ctrl + V .
Данные сочетания являются стандартными как в Windows, так и в огромном количестве других программ.
Операции с книгой
Если вы работаете с одним файлом и хотите открыть другой в этом же окне, нужно будет сделать следующие шаги.
- Вначале следует сохранить текущую книгу при помощи сочетания клавиш Ctrl + S .
- Закройте документ нажатием на Ctrl + W .
- Если вы сделали всё правильно, то увидите пустое пространство.
- Для открытия выполните сочетание Ctrl + O . Выберите любой файл в правой колонке либо кликните на кнопку «Обзор».
После этого можно будет приступить к работе.
Переходы по вкладкам
В программе Эксель существует огромное количество разнообразных инструментов, которые расположены на различных вкладках. Обычно пользователи переключаются между ними при помощи мышки.
Но переключаться можно и при помощи горячих клавиш. К ним относятся:
- вид – ALT + W ;
- вставка – ALT + С ;
- главная – ALT + Я ;
- данные – ALT + Ё ;
- разметка страницы – ALT + З ;
- формула – ALT + Л .
Работа с ячейками
В нашей таблице, которая выступает в качестве примера, вся информация расположена в красивом виде. Как правило, так бывает не всегда. Особенно, если данные копируются фрагментами с различных источников.
Настроить контент можно при помощи следующих сочетаний:
- удаление колонки – ALT + Я , , 2 , О (сначала цифра ноль, а потом буква О);
- выравнивание текста по центру – ALT + Я , Е , 2 ;
- очистка содержимого ячейки – DELETE ;
- формат границ – ALT + Я , Г , Г ;
- скрытие указанных строк – CTRL + 9 ;
- скрытие указанных колонок – CTRL + ;
Для того чтобы вы лучше поняли, как происходит последовательность действий, приведем пример, в котором попробуем удалить выделенный столбец.
- Сделаем активной первую колонку в этой таблице. Для этого достаточно выделить любую клетку в этом столбце.
- Убеждаемся, что у нас в данный момент включена русская раскладка клавиатуры.
- Нажимаем на сочетание клавиш ALT + Я .
- Сразу после этого появятся различные буквы в серых квадратиках.
- Теперь нажмите на кнопку (ноль). После этого останется лишь одна подсказка.
- Теперь нажмите на 2 . В результате этого автоматически раскроется меню, в котором можно будет удалить:
- ячейки;
- строки;
- столбцы;
- лист.
- Нас интересует удаление столбца. Поэтому нажимаем на кнопку О (букву, а не цифру). Благодаря этой цепочке нажатий на клавиши, выделенная колонка была удалена.
Объединение ячеек
Вы не сможете объединить клетки при помощи горячих клавиш. Для этой цели нужно использовать инструменты на вкладке «Главная». Единственное, что может посоветовать официальная справка компании Microsoft, это сочетание кнопок для отмены объединения, то есть комбинацию Ctrl + Z .
Работа с текстом
Большинство пользователей для изменения внешнего вида текстовой информации используют кнопки на главной панели инструментов. Но не все знают, что все эти же операции можно сделать моментально при помощи горячих клавиш.
К ним относятся:
- полужирное начертание – CTRL + B или CTRL + 2 ;
- курсивное начертание – CTRL + I или CTRL + 3 ;
- подчёркивание текста – CTRL + U или CTRL + 4 .
Для того чтобы зачеркнуть текст, нужно нажать на сочетание клавиш CTRL + 5
Обратите внимание на то, что этой кнопки нет на панели инструментов






