Как перезагрузить iphone/ipad, если он завис? + полный сброс (reset)
Содержание:
- Решение 3: сброс настроек с ipad
- Айпад постоянно перезагружается – что делать?
- Что делать, если зависания происходят постоянно
- Программная перезагрузка для iPad
- Перезагружаем Apple устройство
- Принудительная перезагрузка
- Принудительное выключение
- Принудительная перезагрузка iPad Pro 2018
- Как перезагрузить Айпад
- Нештатная ситуация
- Как перезагрузить iPhone и iPad 4 способа
- Как временно отключить Touch ID и Face ID
- Стандартная перезагрузка
- Программный способ перезагрузки
- Полезная информация
- Причины и решения зависаний
Решение 3: сброс настроек с ipad
Неисправные приложения, конфликтующие настройки или проблемы с программным обеспечением могут привести к отключению iPad. Эти проблемы могут быть просто решены путем сброса настроек. Самый простой способ выполнить сброс настроек — это Параметры приложение
Шаг 1Нажмите на свое имя в приложении «Настройки» и перейдите к Общие > Сбросить.
Шаг 2Нажмите Удалить содержимое и настройкии введите свой пароль, если будет предложено.
Шаг 3Когда он закончится, ваш iPad снова включится как новое устройство. Теперь его можно отключить в обычном режиме.
Внимание: Сброс настроек очистит все личные файлы и настройки вашего iPad. Если вы выполните это без резервного копирования, это приведет к потере данных
В случае, если ваш экран iPad перестает реагировать, вы можете восстановить iPad до заводского состояния с помощью iTunes.
Айпад постоянно перезагружается – что делать?
Если вы обнаружили, что ваш iPad часто стал зависать на яблоке, то эту проблему можно попытаться решить самостоятельно. Вот что нужно сделать:
- Для начала проверьте зарядное устройство. Частой причиной перезагрузок является не только неисправный аккумулятор, но и зарядник – особенно в том случае, когда проблема возникает именно в момент зарядки планшета. Попробуйте подключить гаджет к заведомо исправному зарядному устройству.
- Если прошивка встала «криво», то нужно обновить ПО, либо сбросить все настройки (зажмите кнопки «Home» и «Power» в течение нескольких секунд). Для обновления программного обеспечения нужно зайти в Настройки – Основные – Сброс.
- Если планшет каждую минуту включается и выключается, то весьма вероятно, что было установлено новое программное обеспечение, которое стало конфликтовать с самой операционной системой. Если проблема стала появляться именно после установки новых программ из непроверенных источников, то удалите все новое ПО, после чего запустите проверку на вирусы.
- Если iPad зависает на яблоке и сам грузится, то помимо традиционных факторов, можно отметить не самую очевидную причину – это jailbreak. В таком случае, нужно сделать восстановление системы.
Все перечисленные действия не дали никаких результатов? Тогда не нужно дальше заниматься самодеятельностью в попытках «изобрести велосипед». Нужно просто отнести свой гаджет в наш сервисный центр, специалисты которого быстро и качественно решат вашу проблему.
Если ваш iPad постоянно перезагружается, то вы должны понимать, что эту ситуацию нельзя назвать рядовой. Есть большая вероятность того, что были повреждены внутренние компоненты, что требует оперативного и профессионального ремонта.
Гарантия на ремонт До 1 года на запчасти и ремонт
Бесплатная диагностика Быстрая диагностика от 5 минут
Что делать, если зависания происходят постоянно
Постоянные зависания планшета свидетельствуют о том, что одна из установленных программ не работает должным образом. Самым явным решением в данном случае будет откат системы до более раннего состояния.
Вирусы на Айпаде
К основным причинам частых зависаний относят:
- Ошибка установки обновлений или нарушение процесса перепрошивки.
- Нарушение файловой системы при использовании жесткого сброса.
- На диске остается мало свободного места и его не хватает для стабильной работы установленных программ. Стоит самостоятельно удалить все лишние приложения, очистить кеш или воспользоваться специализированными программами. Все фотографии или видеозаписи стоит перенести на компьютер или в облачное хранилище.
- Проникновение вирусов в систему. Желательно установить специальное ПО и проверить устройство на наличие вредоносных программ.
Достаточно редко встречается ситуация, при которой Айпад перестает реагировать на команды во время зарядки. Обычно это связано с тем, что используется неоригинальный кабель питания, дающий электромагнитные наводки.
Программная перезагрузка для iPad
Проблема может быть не только в софте, но и в самом корпусе. При этом могут не работать кнопки, залипать или вовсе отсутствовать (при физическом повреждении). Чтобы при этом отправить планшет на рестарт не получается использовать вышеперечисленные методы. Альтернатива – использовать программную перезагрузку при помощи тачскрина и программы Assistive touch. Чтобы до нее добраться, нужно:
- В настройках планшета открыть «Основные настройки»;
- Активировать настройку «Универсальный доступ»;
- На дисплее появится программная кнопка, которую надо нажать и в пункте «Аппарат» выбрать «Блокировка экрана».
После выполнения данных манипуляций экран планшета погаснет. Чтобы включить девайс, просто подключите его к питанию по шнуру – поставьте его на подзарядку.
Если планшет от Apple сломался физически и у него не реагирует никакая кнопка, его нельзя реанимировать программной перезагрузкой так, как и обычной. Для этого выходом будет только обращение в сервисный центр, где вам заменят поломанную часть или корпус. Такие траты будут уместными, если учесть ценность информации и общую стоимость нового оборудования.
В особенно сложных случаях потребуется сделать восстановление операционной системы. Данная крайняя мера помогает во всех случаях, когда причина в сбое или корректной работе софта. Чтобы сделать восстановление, следуйте инструкциях по этому вопросу. Если не получается сделать это самостоятельно, обратитесь к мастерам сервисного центра. Если на планшет еще распространяется гарантия, сделать это можно быстро и бесплатно.
Перезагружаем Apple устройство
- 1 Обычная перезагрузка
- 2 Принудительная перезагрузка
Всем привет, уважаемые читатели. Сегодня я расскажу вам как можно перезагрузить, а также “принудительную” перезагрузить ваш мобильный Apple гаджет: айпад, айфон, а также айпод тач. Перезагрузка может понадобиться в нескольких случаях:
- Устройство, айпад, айфон (4 — 4s, 5 — 5s, 6), а также айпод тач, зависло и не реагирует на прикосновения и другие действия. В этом случае перезарузка поможет в решении данной проблемы;
- Устройство, айпад, айфон (4 — 4s, 5 — 5s, 6), а также айпод тач, работает с “тормозами”, плохо реагирует на прикосновения, долго отвечает на запросы и т.д. В этом случае перезагрузка будет как раз кстати;
- В, айпад, айфон (4 — 4s, 5 — 5s, 6), а также айпод тач, зависло приложение и не реагирует на ваши действия. В этом случае нет полного “зависания” устройства, и можно попытаться решить проблему без перезагрузки. Но в особо тяжелых случаях, перезагрузка – единственный выход из ситуации.
Итак, ниже я расскажу вам про два способа перезагрузить мобильный Apple гаджет айпад, айфон или айпод тач:
- Обычная перезагрузка. Заключается в простом выключении и включении устройства. Подходит в том случае, если устройство, айпад, айфон (4 — 4s, 5 — 5s, 6), а также айпод тач, зависло не “жестко” и кнопка включения/выключение реагирует на взаимодействие;
- Принудительная перезагрузка. Потребуется в том случае, если ваш гаджет, айпад, айфон (4 — 4s, 5 — 5s, 6), а также айпод тач, не реагирует ни на что: ни на прикосновения по экрану, ни на нажмите кнопки “Домой”, ни на нажатие кнопки включить/выключить. Если способ перезагрузить ваш айпад, айфон (4 — 4s, 5 — 5s, 6), а также айпод тач принудительно из любого состояния.
Обычная перезагрузка
Перезагрузить ваш айпад, айфон (4 — 4s, 5 — 5s, 6), а также айпод тач обычном способом очень легко. Для выполнения этой операции выполните следующие простые действия:
- Возьмите ваше устройство и найдите кнопку включения/выключения. В iPhone 4 – 4s – 5s данная кнопка находится сверху устройства, 6 и выше, кнопка находится сбоку устройства;
Зажмите данную кнопку и удерживайте ее пока на экране вашего айпад, айфон не появится ползунок “Выключите”. Передвиньте ползунок и выключите устройство; Теперь вам нужно включить ваш гаджет. Для этого, также, нажмите и удерживайте кнопку включения/выключения до тех пор пока экране не появится логотип Apple – надкусанное яблоко.
Вот такой простой способ перезагрузить устройство. Если данный способ вам не подходит, то можете перезагрузить iPad, iPhone, в принудительном порядке.
Принудительная перезагрузка
Для того чтобы выполнить принудительную перезагрузку мобильного гаджета, вам нужно выполнить следующие действия:
- Возьмите свое устройство и зажмите кнопку включения/выключения одновременно с кнопкой домой. Удерживайте данные кнопки в течении десяти секунд;
- Отпустите кнопки как на вашем экране появится логотип Apple – надкусанное яблоко. После этого вам гаджет будет автоматически перезагружен.
Перезагружаем Apple устройство Ссылка на основную публикацию
Принудительная перезагрузка
Многие пользователи задаются вопросом, как перезагрузить Айпад, если он совсем не реагирует на действия. В такой ситуации придется принудительно перезагрузить Айпад. Для этого необходимо одновременно зажать питание и кнопку «home». Через несколько секунд устройство выключится, остается лишь заново его запустить стандартным нажатием на кнопку «power».
Важно понимать, что принудительная загрузка не должна применяться часто, и прибегнуть к ней можно только в крайнем случае, если не работает сенсор из-за сбоя, и невозможно обычным путем отключить гаджет. Дело в том, что стандартное выключение предварительно завершает все процессы, сохраняет всю информацию и выгружает память
Если применяется жесткая перезагрузка iPad, то девайс просто выключается без каких-либо предварительных подготовок. Все это влияет на память, она со временем может выйти из строя, кроме того, велика вероятность потерять несохраненную информацию. Она просто сотрется из оперативной памяти и не запишется на основной накопитель.
Assistive Touch

Что делать, если планшет завис, и у него перестали работать кнопки? В таком случае можно воспользоваться еще одним режимом перезагрузки – Assistive Touch. Данный метод выполняет аналогичное действие, что и при стандартной перезагрузке – выгружает память, сохраняет данные и приводит девайс в состояние нормальной работоспособности.
Тем не менее, перезагрузить планшет Айпад с помощью Assistive Touch можно следующим образом.
- В настройках следует войти в пункт «основные» и активировать «универсальный доступ».
- Появится системная клавиша, ее необходимо нажать.
- В появившемся окне переходим во вкладку «аппарат».
- Выбираем «Блокировка экрана» и жмем на нее, пока не появится привычный бегунок выключения девайса.
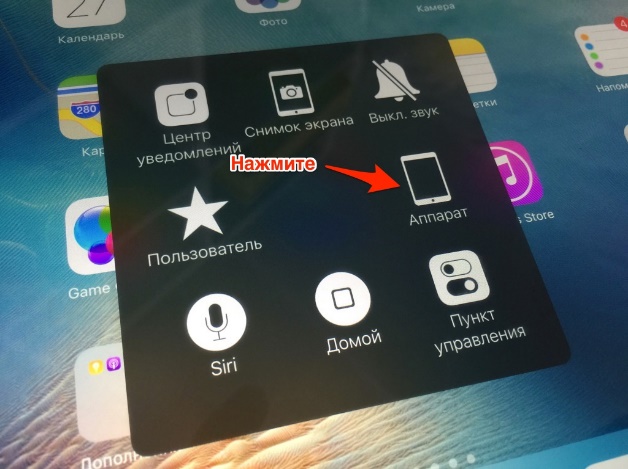
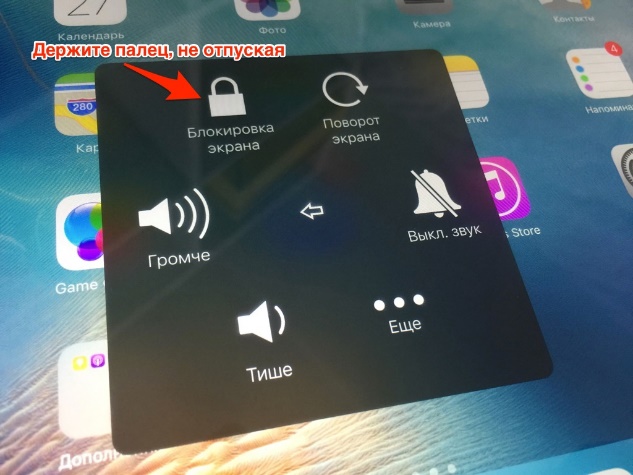
Выключить таким способом Айпад можно только в том случае, если он завис, но все же реагирует на действия, хоть и медленно.
Принудительное выключение
Если способ достаточно сложен в исполнении, потому что под каждую модель устройства идет свое принудительное выключение. Более подробно об этом можно посмотреть в этом видео.
Если пользователь все-таки решился воспользоваться таким методом, то первое, что необходимо сделать – определить свою модель устройства. Например, у моделей Айфона ниже, чем 6, сделает такой алгоритм принудительно отключения:
- Для начала необходимо одновременно зажать две кнопки включения и выключения ровно до того момента, пока телефон не выключится. Понять то, что устройство выключено, можно прямо по потемневшему экрану.
- После этого отпускаются кнопки. Если выключение произошло правильно, то на экране высветится фирменный значок компании.
Если же у владельца телефона версия выше, чем 7, то ему необходимо провести другой алгоритм. Он усложняется, так как кнопка выключения на нем уже сенсорная, то есть полностью зависит от отпечатка пальца. Для этого, чтобы принудительно выключить устройство, нужно:
- Одновременно нажать на кнопку питания и кнопку, которая отвечает за увеличение громкости. Удерживаем не менее, чем 5 секунду.
- После этого айфон автоматически нажмем перезагрузку. На дисплее появится фирменное лого компании, если все выполнено верно.
Для iPhone 6s и ниже
Одновременно зажмите клавишу Home и Power на своем устройстве и держите несколько секунд, но до тех пор, пока не погаснет экран;
Как только экран погаснет, сразу же отпускаете их, не дожидаясь появления эмблемы с яблоком Apple.
Для iPhone 7 и 7 Plus
У iPhone 7 по умолчанию перезагрузка выполняется клавишами Power и «Уменьшение громкости», но это именно перезагрузка. Если же вам нужно выключить iPhone 7 клавишами, то порядок действий такой:
Зажимаете одновременно клавиши Home и Power и ждете примерно 4-5 секунд.
Как только экран погаснет, отпускаете их, после чего смартфон уже не включается для перезагрузки.
iPhone X
Если же ваш iPhone X завис, то у вас, скорее всего, не получится перезагрузить его с помощью выключения и включения. Для таких случаев в iPhone предусмотрена принудительная перезагрузка. В iPhone X это делается следующим образом:
- Нажмите и быстро отпустите кнопку увеличения громкости.
- Нажмите и быстро отпустите кнопку уменьшения громкости.
- Нажмите на кнопку включения и удерживайте ее до появления логотипа Apple.
Нужно отметить, что данный способ принудительной перезагрузки актуален только для iPhone X, поскольку в других моделях iPhone это делается по-другому. Более подробно об этом можно почитать в нашей статье о перезагрузке iPhone.
Для моделей выше iPhone X
У последних поколений сам процесс «жесткой перезагрузки» немного отличается от всех предыдущих моделей. Порядок действий таков:
Зажмите клавишу увеличения громкости и сразу же отпустите.
Далее зажмите клавишу уменьшения громкости и отпустите.
Удерживайте несколько секунд клавишу Power, пока экран не потухнет. Если затянете и вовремя не отпустите кнопку, телефон начнет перезагружаться.
Принудительная перезагрузка iPad Pro 2018
Шаг 1: Быстро нажмите и отпустите кнопку Увеличения громкости на правой стороне iPad. Кнопку нужно просто нажать, а не зажимать надолго.
Шаг 2: Сразу же после этого нажмите и отпустите кнопку Уменьшения громкости.
Шаг 3: Теперь зажмите Кнопку включения сверху и продолжайте держать её, пока на экране не появится логотип Apple.
Подождите пару секунд, пока ваш iPad Pro загрузится, и появится экран блокировки.
На этом всё. Теперь вы умеете принудительно перезагружать свой iPad Pro 2018 без кнопки Home.
Не пропускайте новости Apple – подписывайтесь на наш Telegram-канал, а также на YouTube-канал.
Как перезагрузить Айпад
Если устройство зависло, сенсор перестал реагировать на действия пользователя или операционная система не отвечает на команды, то стоит перезагрузить iPad. Чаще всего это позволяет избавиться от возникших багах, поэтому полезно перезапускать устройство даже при появлении незначительных «тормозов» во время использования.
Варианты действий для перезапуска устройства будут отличаться от обычного отключения.
С помощью клавиш
Такой вариант особенно подойдёт в случае, если до перезагрузки действовала функция Face ID.
Порядок действий такой:
- Зажимаем несколько секунд кнопку громкости и верхнюю кнопку питания до тех пор, пока не появится ползунок.
- Двигаем ползунок для отключения устройства, после чего ждём, пока гаджет перестанет работать.
- Заново включаем Айпад, зажимая кнопку питания до момента, когда высветится логотип Эппл.
Для этого необходимо сделать следующее:
- Быстро нажать и отпустить кнопку увеличения громкости, которая располагается на правой боковой стороне устройства. Необходимо именно нажатие, её не нужно зажимать длительное время.
- Затем то же самое нужно проделать и с кнопкой уменьшения громкости – быстро нажать и отпустить.
- В конце необходимо зажать кнопку включения планшета, которая располагается в верхней части, держа палец на ней, пока на экране не высветится логотип Apple.
Устройству потребуется несколько секунд для перезагрузки, после чего появится экран блокировки.

Через настройки
В гаджетах с 11-й iOS присутствует функция «AssistiveTouch», которая помогает пользователю перезапустить планшет без использования кнопки питания.
Чтобы воспользоваться ей, необходимо действовать так:
- Открываем «Настройки» и заходим в «Основные».
- Нажимаем на «Универсальный доступ», после выбираем «AssistiveTouch».
- Переходим в «Меню верхнего уровня», далее жмём на «+». На экране появится квадрат с иконкой «+» внутри, жмём на него.
- Ставим галочку возле пункта «Перезагрузить» (в iOS 12-й версии – «Перезапустить»), затем жмём на «Готово».
- В меню «AssistiveTouch» появится опция «Перезагрузить»/«Перезапустить» (в отдельном квадрате появится иконка с кругом, внутри которого будет находиться треугольник).
Теперь в меню устройства появится соответствующий ярлык «AssistiveTouch», чтобы пользователю больше не пришлось заходить в настройки. Нажав кнопку и выбрав «Перезагрузить», после чего нужно будет ещё раз подтвердить данную команду.
Программные методы
Если удобно использовать ПК/ноутбук, тогда потребуется действовать так:
- Устанавливаем на компьютер iTunes.
- Подсоединяем планшет к ПК с помощью кабеля.
- Нажимаем на кнопку включения на устройстве и ждём, когда на дисплее высветится фирменное «яблоко».
- Запускаем iTunes.
После этого гаджет можно использовать в стандартном режиме.
Жесткая перезагрузка
Реже используется вариант со сбросом системных настроек. В таком случае устройство будет перезагружено, а его состояние вернётся до заводского. Все несохраненные данные будут утеряны, приложения будут автоматически удалены.
Переустанавливать ОС не потребуется.
Перезагрузка с восстановлением iPad
Другой вариант – перезапуск устройства, но с загрузкой к прежнему состоянию, в котором iPad находился до выключения. В таком случае сохранятся не только программы и данные, но и предыдущие настройки.
Вариантов действий тут 2. На устройствах с кнопкой «домой» нужно задерживать саму кнопку «Домой» и верхнюю кнопку, пока не появится значок Apple. В этот момент необходимо отпустить обе кнопки.
Перезапустить другие модели можно, если быстро нажать и отпустить сначала кнопку увеличения громкости, зачем уменьшения, после нажатия и удерживания верхней кнопки. Отпустить последнюю кнопку можно, как только высветится логотип Эппл.

| Как перезагрузить iPad | |
| С помощью кнопок | Зажимаем «Power» и кнопки регулирования громкости |
| Сброс до заводских настроек | В разделе с настройками выбираем вариант возврата к первоначальному состоянию |
| В настройках | С помощью опции «Assistive Touch» |
Нештатная ситуация
Дело в том что, когда вся память устройства занята, оно не отвечает на системные вызовы. Что делать, если iPad завис, непонятно, ведь кнопка питания не отключает его на уровне железа, а генерирует вызов софтварной процедуры как раз на уровне операционной системы. Инженеры Apple предусмотрели такую возможность, и добавили в Айпад возможность принудительной перезагрузки, если он завис и не отвечает на запросы. Как говорит практический опыт, проверки и доработки приложений в AppStore всё равно не гарантируют безупречной их работы. Поэтому такое действие иногда бывает нужно сделать.
Для экстренной перезагрузки Айпада нужно одновременно нажать на кнопку выключения питания и кнопку «Домой» и удерживать их 10–15 секунд в таком состоянии. На экране появится логотип с надкусанным яблоком, и устройство начнёт процедуру перезапуска: экстренно без сохранения данных завершит приложения, удалит все переменные окружения из памяти, выгрузит стек и оборвёт все процессы. После этого операционная система получит сигнал на немедленную перезагрузку.
Не нужно говорить, что делать это стоит только в крайнем случае
Весь результат работы будет потерян, и, если вы, например, пытались отправить важное сообщение, его придётся набирать заново. С другой стороны, если Айпад завис, что ещё сделать, как не перезагрузить его? Это вернёт устройство к жизни и загрузит iOS заново в работоспособном состоянии
Обратите внимание, что и это сочетание кнопок типично для всей линейки устройств купертиновцев. Стандартизация добавляет пользователю удобства, ведь не нужно запоминать один алгоритм перезагрузки для Айпада и другой, скажем, для Айпада мини
Как перезагрузить iPhone и iPad 4 способа
Учитывая высокую стоимость iPhone, можно предположить, что большинство пользователей предпочитает бережное хранение и эксплуатацию смартфона. И тут возникает вопрос – как долго может работать устройство без перезагрузки, не теряя производительности?
В теории профилактическая перезагрузка iPhone или iPad не требуется вовсе, по крайней мере, Apple об этом не упоминает.
Для бесперебойной работы смартфона не лишним будет произвести полный перезапуск операционной системы один-два раза в месяц. Ниже приводим способы перезагрузки iPhone (относится так же и к iPad).
Стандартная перезагрузка iPhone и iPad
Лучшим способом является перезагрузка в обычном режиме. Для этого необходимо нажать и удерживать кнопку питания до появления слайдера “Выключите“. Проведя по нему, и тем самым отключив устройство, его необходимо снова вернуть в рабочее состояние повторным нажатием и удерживанием кнопки питания.
Перезагрузка iPhone и iPad через Настройки
Начиная с iOS 11 в Настройках iOS в разделе Основные (в самом низу) появился пункт Выключить, позволяющий выключить iPhone или iPad.
Для последующего включения достаточно подержать кнопку Включения на боковой грани устройства в течение 3 секунд.
Принудительная перезагрузка iPhone и iPad
iPhone 2G – iPhone 6s и все модели iPad
Если iPhone или iPad не реагирует на команды (завис), то придется произвести принудительную перезагрузку – нажать и удерживать кнопки питания и Домой (круглая кнопка) одновременно до появления логотипа Apple на экране (примерно 10 секунд).
iPhone 7 и iPhone 7 Plus
Жесткая (принудительная) перезагрузка iPhone 7 производится несколько иначе. Необходимо нажать и удерживать кнопку питания, расположенную на правой стороне устройства вместе с кнопкой уменьшения громкости звука, расположенной на левой грани.
В обоих случаях, кнопки необходимо удерживать до тех пор, пока экран не выключится (около 10 секунд), а затем снова не включится (появится логотип Apple).
Для выполнения принудительной перезагрузки iPhone 8, iPhone 8 Plus и iPhone X необходимо нажать и быстро отпустить кнопку увеличения громкости, затем тоже самое сделать с кнопкой уменьшения громкости. После чего останется нажать и удерживать боковую кнопку Включения до появления логотипа Apple.
Перезагрузка при помощи Assistive Touch
Функция Assistive Touch представляет собой виртуальную кнопку на экране iOS, на которую можно назначить различные действия, в том числе и Перезагрузку iPhone или iPad.
Для включения Assistive Touch откройте приложение Настройки и перейдите по пути Основные -> Универсальный доступ -> Assistive Touch, где необходимо установить соответствующий переключатель в положение Вкл.
После чего на экране появится виртуальная кнопка.
Нажмите на кнопку Assistive Touch и пройдите по пути Аппарат -> Еще -> Перезагрузка для выполнения перезагрузки iPhone или iPad.
По материалам yablyk
Как временно отключить Touch ID и Face ID
Иногда бывает необходимо временно отключить Touch ID или Face ID для того, чтобы разблокировать iPhone или iPad исключительно путем ввода пароля. Мы как раз недавно обсуждали в нашем Telegram-чате и на сайте проблему разблокировки современных iPhone в общественных местах, когда владелец не может снять маску.
Так вот для того, чтобы гаджет немедленно попросил разблокировку путем ввода пароля, вовсе не требуется пять раз показывать ему лицо другого человека или прикладывать палец, отпечаток которого не зарегистрирован в системе. Достаточно вызвать указанным выше способом экран выключения гаджета и тапнуть внизу кружок с крестиком, под которым написано “Отменить”. В результате гаджет сразу же потребует ввести код-пароль для разблокировки.
Нажатие “Отменить” на экране выключения приведет к такому результату
Стандартная перезагрузка
Этот метод самый простой. Как перезагрузить Айпад кнопками? Очень просто. Для этого нужно просто удерживать клавишу, отвечающую за включение и выключение устройства, на протяжении нескольких секунд. После этого на экране гаджета должен отобразиться слайдер, свидетельствующий о том, что прибор готов к операции. Необходимо провести по нему вправо и устройство перейдет в режим перезагрузки. Когда планшет отключится, достаточно просто повторно его включить. После завершения операции гаджет будет снова готов к полноценной работе.
Но как перезагрузить Айпад, если не работает кнопка? Для этого достаточно иметь на устройстве активированную функцию «Assistive Touch». Она позволяет управлять гаджетом посредством жестов.
Программный способ перезагрузки
Как раз и расскажем о том, как осуществить перезагрузку программным способом. Такой способ рестарта подходит, если вдруг по каким-то причинам у планшета не работает кнопка «Power» или «Home» (для жёсткой перезагрузки).
Перезагрузить айпад без помощи кнопок можно через активацию функции Asisstive Touch. Для этого нужно пройти в раздел «настройки», затем в подраздел «основные», где находим пункт «универсальный доступ». После чего активируем Asisstive Touch.
- В результате всех перечисленных действий открывается специальная панель. На ней кликаем по пункту «аппарат».
- Далее выбираем «блокировка экрана». Удерживаем на нём палец в течение нескольких секунд.
- Теперь должен появиться слайдер выключения. Сдвигаем его вправо и наблюдаем, как Apple-планшет выключается.
- Чтобы вновь заставить устройство работать, достаточно нажать кнопку «Power». Но если она по каким-то причинам не работает, то просто подключите гаджет через usb-кабель к ПК или ноутбуку.
Полезная информация
- Многие пользователи спрашивают в интернете о том, как перезагрузить ipad 2 или ipad mini. Видимо, они не знают, что совершенно все модели айпадов перегружаются одинаково. Так что все описанные выше способы применимы для всей яблочной техники.
- Если любые попытки перезагрузить айпад безрезультативны, а экран устройства остаётся тёмным, тогда первым делом убедитесь в том, что девайс заряжен. Возможно, причина отказа в работе кроется в отсутствии заряда в аккумуляторе.
- Стоит отметить, что, как и любую технику, айпад нужно регулярно перезагружать. Тем самым, очищается память планшета и кэш приложений, уходят некоторые системные ошибки, нормализуется работа отдельных моделей и мн. др. Значит, устройство будет нормально функционировать и не зависнет в самый неподходящий момент.
- Если при перезагрузке на дисплее айпада появился значок с кабелем, то нужно подключить планшет через USB-шнур к ПК, чтобы восстановить его функционал через Айтюнс.
Причины и решения зависаний
Каждый из случаев зависания устройства индивидуален.
В целом можно выделить несколько категорий проблем:
- отсутствие реакции на нажатие клавиш или взаимодействие с сенсором;
- невозможность попасть на экран «Home»;
- ipad завис и не выключается в режиме сна;
- гаджет не реагирует на попытки его отключения;
- зависание при обновлении или сбросе настроек;
- появление белого экрана.
Для данных сбоев пути избавления от них будут также отличаться. Далее мы расскажем об этом поподробнее.
При обновлении
Если айпад завис во время процесса обновления, то для восстановления его работоспособности понадобится удалить текущую версию ПО и вернуть ту, которая была установлена до нее.
Для этого нам понадобится:
При сбросе настроек
Причиной зависания чаще всего являются внутренние ошибки планшета. Что делать, если одна из них появилась прямо во время обновления или прошивки устройства? Планшет завис и не реагирует?
Проблем в данном случае может быть несколько:
- программная ошибка;
- проблема с файлом прошивки;
- сбой процесса обновления.
Столкнувшись с одной из них, стоит понимать, что они достаточно серьезны и в дальнейшем могут привести к ошибкам в работе устройства. Решением могут служить перепрошивка и повторное обновление.
При включении на яблоке
Еще одной распространенной ошибкой является зависание устройства на яблоке – стартовой заставке.
Наиболее вероятными причинами такого поведения iPad могут считаться:
- повести обновление заново;
- удалить приложения, вызывающие конфликт;
- переустановить ОС, пользуясь проверенной прошивкой;
- удалить загрязнители или отнести устройство в ремонт.
Бывает также, что работа планшета прерывается появлением белого экрана. Причины этого явления могут скрываться как в программных, так и аппаратных сбоях.
Избавиться от этой неполадки помогут:
- выключение iPad с помощью удерживания кнопок «Домой» и «Сон» на протяжении примерно 10 секунд;
- так называемая «жесткая перезагрузка» – нажатие кнопки «Домой», находящейся на лицевой стороне устройства и кнопки «Power», находящейся сверху.






