Почта на яндексе, войти в почтовый ящик. синхронизация почты
Содержание:
- Иные способы
- Работа с почтой и ее первоначальные настройки
- Если не получается восстановить
- Как восстановить логин
- Возможности Яндекса после создания почтового ящика
- Если войти не получается
- Работа с письмами
- Дополнительная информация
- Авторизация и предварительная настройка
- Microsoft Outlook
- Процедура регистрации
- Как восстановить доступ к ящику
- Процедура восстановления пароля
- Что такое электронная почта
- Ищем почту на телефоне
- Работа с Яндекс почтой и её настройки
- Выводы
Иные способы
Труднее будет пользователям, забывшим ключ и пароль входа в почтовый аккаунт. Здесь будут уместны следующие варианты поиска:
| Способ | Действия |
| Через браузер | Большая часть браузеров автоматически запоминает все вводимые данные в кэше. Попробуйте что-то ввести в поисковую строку и ниже высветится список того, что было запрошено ранее. Скорее всего, там будет и адрес email. Единственно попытка может не увенчаться успехом, если кэш вы успели подчистить. |
| Если почта была привязана к аккаунту ВКонтакте, войдите в настройки на странице соцсети. Там вы увидите только часть адреса, но это может помочь вспомнить его весь. | |
| При помощи поисковика (подходит только для Mail.ru) | В адресную строку вписываете личные данные. Велик шанс, что отобразятся не только сведения о вас, но и электронный адрес почтовика. Это при условии, что, проходя регистрацию, были указаны настоящие фамилия и имя. |
| Через мобильное приложение | Если вы хоть раз пользовались почтовым клиентом на мобильном, то аккаунт будет открыт и доступен для входа. Дело в том, что на мобильных устройствах даже после выхода из почтового ящика, его закрытие не происходит. |
| Воспользоваться помощью онлайн-друзей | Попросите кого-то, кому вы ранее отправляли письма, продиктовать адрес. |
Работа с почтой и ее первоначальные настройки
В новом ящике вы найдете стандартные письма, точно такие же, как и в других почтовых сервисах.
Это приветственное послание – здесь как раз разъясняется, как использовать оба названия почтового ящика.
При смене телефонного номера адрес с его цифровым вариантом автоматически ликвидируется. Управление номерами вы сможете осуществить по прилагающейся здесь ссылке. Давайте зайдем, если нам предложили.
Перед нами паспорт вашего аккаунта, где указаны все необходимые данные. Начнем с номера телефона. Привязать можно несколько телефонов, указав при этом основной.
Также можно совсем отключить использование номера в качестве логина, если вы считаете это лишним или неудобным.
Во вкладке «Персональные данные» содержится основная информация, изменить которую можно, нажав на соответствующую ссылку внизу. Давайте внимательно посмотрим, что нас ждет здесь.
Часовой пояс определился автоматически, дату рождения и пол можете указать сами, если это необходимо.
Можно поменять имя, воспользовавшись ссылкой «Изменить имя на Яндексе» — выберите то, что будет предложено или введите еще один собственный вариант.
Теперь это имя будет фигурировать во всех формах в вашем аккаунте, и пользователи увидят его, получая письма от вас.
Если вы хотите дополнительно обезопасить себя от взлома, придумайте контрольный вопрос и ответ, которые будут запрашиваться у вас, если будет необходимо восстановить пароль от ящика.
В «Управлении доступом» вы сможете быстро сменить используемый пароль и отредактировать доступ к двухфакторной аутентификации.
Эта система сегодня используется всеми ведущими почтовыми сервисами, гарантируя надежную защиту от взломщиков. Эта функция доступна при использовании соответствующих приложений на базе Android или iOS, подробную инструкцию вы можете найти по адресу https://help.yandex.ru/passport/authorization/twofa-on.xml.
В паспорте также доступны альтернативные адреса почты для связи, почтовый адрес (для использования Яндекс.Маркетом), редактирование вашего аватара, мгновенный выход со всех компьютеров (для доменов очень удобно), возможность удалить почту на Яндексе.
Следующая вкладка «Платежные данные» — также полезно, если вы планируете делать покупки на Маркете, можете просто завести кошелек на Яндекс.Деньги, и расплачиваться станет еще удобнее.
И последнее в Паспорте – «Социальные профили». Привяжите свой новый почтовый адрес к используемым сетям.
Если не получается восстановить
Есть еще один способ восстановления почты – это заполнение анкеты. Он самый трудоемкий и часто не приводит к результату.
Используйте его только если другие варианты не помогли: вы изменили или потеряли прикрепленный номер телефона, нет дополнительного ящика, и вы не помните ответ на контрольный вопрос.
Важно! Заполняйте анкету очень внимательно. Постарайтесь указать как можно больше информации об аккаунте
1. Перейдите по адресу: passport.yandex.ru/passport?mode=restore
2. Введите логин и проверочный код.
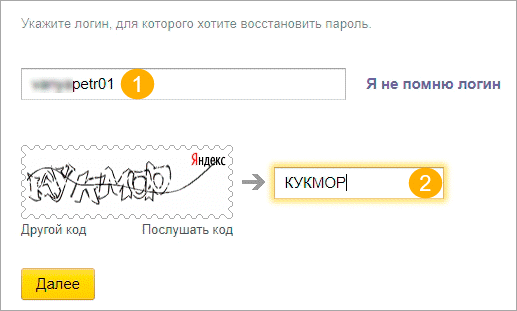
3. Выберите пункт «Не получается восстановить?».
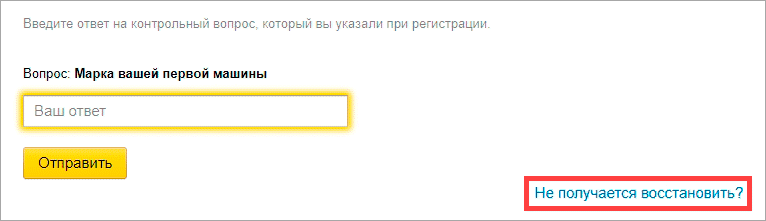
4. Откроется анкета, которую нужно заполнить максимально правильно.
Старайтесь соблюдать регистр и вводить буквы такими, как вы их помните (например, не пишите вместо ё букву е).

- Электронный адрес для связи. Напечатайте другой адрес своей почты. Если его нет, зарегистрируйте. На этот адрес придет ответ от службы поддержки.
- Имя и Фамилия. Введите данные, указанные в настройках почты, к которой потерян доступ.
- День рождения. Напечатайте дату рождения, указанную в настройках.
- Последний пароль. Напечатайте пароли, которые помните. Можно добавить до трех возможных комбинаций (через кнопку +).
- Дата последнего успешного входа. Укажите день, когда вы успешно заходили в ящик.
- Установите галочку в пункте «Я подтверждаю, что являюсь владельцем учетной записи пользователя Яндекса» и нажмите «Далее».
5. На следующей странице вас попросят указать дополнительную информацию. Если что-то не помните, заполняйте примерно. А если не знаете или этого не было в настройках ящика – пропускайте.
- Добавьте телефоны, которые вы могли прикреплять к аккаунту.
- Напечатайте другие ваши электронные адреса, которые добавляли в настройках почты.
- Выберите контрольный вопрос и напечатайте ответ на него.

6. Откроется новая страница, куда нужно ввести данные о регистрации:
- Дата заведения аккаунта.
- Страна и город, в котором он был зарегистрирован.
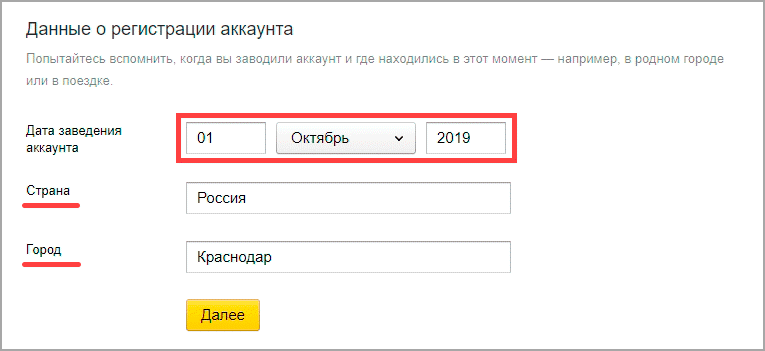
7. Затем нужно выбрать социальные сети, которые вы, возможно, привязывали к ящику. А также сервисы Яндекса, которыми пользовались.
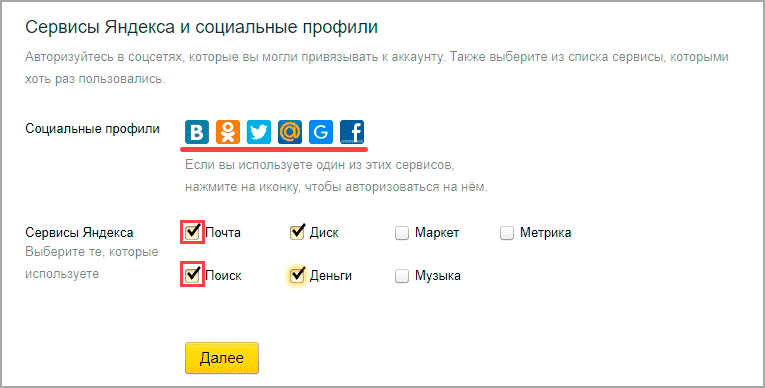
8. Далее система попросит указать настройки почты. Если что-то не помните, пишите примерно. Поля добавляйте через кнопку +.


9. В последнем окошке напишите, при каких обстоятельствах вы потеряли доступ к адресу. Также прикрепите свою фотографию с паспортом в руках.
Можно заблокировать аккаунт на время восстановления. Это нужно, если есть подозрение на взлом – чтобы злоумышленник не проводил в нем никаких операций.

Откроется уведомление об успешной отправке запроса на восстановление в тех. поддержку. Ответ придет на адрес, который вы указали при заполнении анкеты (п.4).

Как восстановить логин
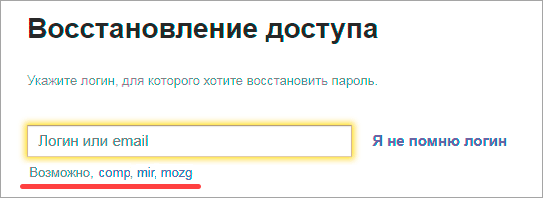
Под полем для ввода логина будут показаны имена, которые недавно использовали для входа с этого компьютера.
Способ 2: через службу восстановления
Если название ящика никак не получается вспомнить, его можно узнать через автоматическую службу восстановления Яндекса.
1. Перейдите по адресу: passport.yandex.ru/restoration/login.
2. Введите номер мобильного, который указан в ящике, а также проверочный код.
Обычно номер добавляется к ящику при регистрации.
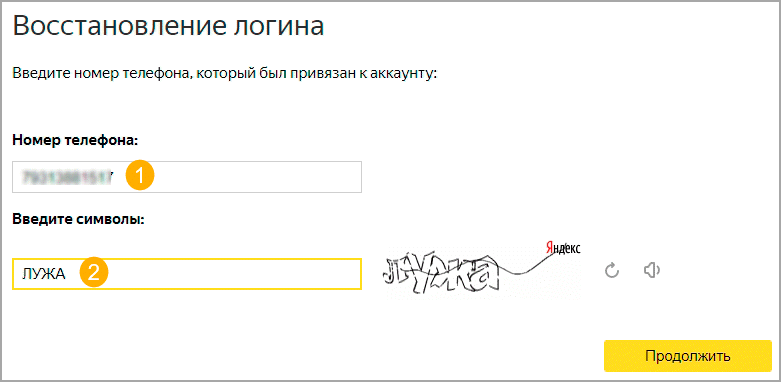
3. На телефон поступит проверочный смс код. Введите его в окошко.
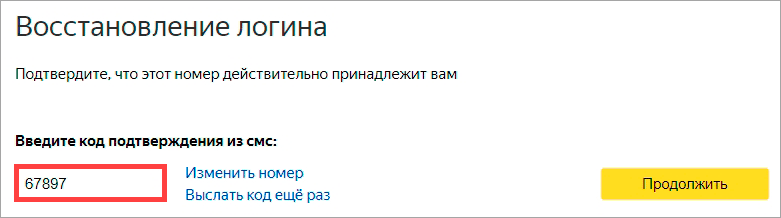
4. Далее нужно напечатать фамилию и имя, указанные в почте. Если вы их неправильно введете, сайт выдаст ошибку.
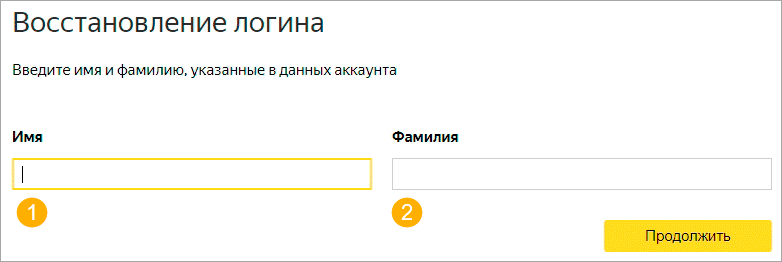
5. Если данные указаны верно, появится логин.

Способ 3: через службу поддержки
Если ни один из предыдущих методов не помог, свяжитесь со службой поддержки.
1. Перейдите по адресу: yandex.ru/support/passport/feedback.html

2. Раскройте пункт «Я не помню логин».

3. Заполните форму и отправьте ее: имя, фамилию и электронный адрес, на который придет ответ.
Если вы зарегистрированы в других сервисах Яндекса, в поле для сообщения укажите их:
- Номер счета в Яндекс Деньги.
- Номер счетчика Метрики или адрес сайта, на котором установлен счётчик.
- Номер рекламной кампании в Директе.
Если ничего из этого нет, опишите проблему со входом. Чем подробнее, тем лучше: когда в последний раз успешно открывали ящик, после каких действий (обстоятельств) начались проблемы, пробовали ли войти с других устройств и т.п.
Возможности Яндекса после создания почтового ящика
Вместе со вторым пришедшим на мой новый адрес письмом пришло уведомление о том, что еще можно использовать на Яндексе, используя вход через почтовый аккаунт.
Это Яндекс.Диск, Яндекс.Деньги, Яндекс.Музыка и Яндекс.Маркет. Нажав на предложенные в письме ссылки на данные разделы, вы сможете самостоятельно ознакомиться с сервисами.
Яндекс.Диск. Облачное хранилище (ранее мы уже рассматривали его аналог Дропбокс) предлагает до 10 Гб свободного места для мультимедиа файлов, которое увеличивается до 20 Гб на бесплатной основе, остальной объем предоставляется уже платно.
Кроме того, что сюда можно загрузить документы непосредственно с электронных носителей или сохранить полученные по почте файлы, можно экспортировать данные из социальных сетей – Вконтакте, Одноклассники, Instagram, Facebook, Google, Mail.Ru или импортировать их.
Можно создать общую папку для обмена с большим количеством участников, настроив доступ и отслеживая все изменения, которые будут происходить в ней.
Также предусмотрена отдельная корзина, где документы хранятся до 30 дней и раздел с почтовыми вложениями.
Есть собственный фоторедактор, который поможет изменить изображения и творчески их обработать.
Яндекс.Деньги. Компания обладает собственной системой оплаты, которая работает с большинством платежных систем, используемых при покупках в интернете.
Яндекс.Маркет. Данный сервис давно завоевал одобрение интернет-пользователей, благодаря именно их отзывам и удобному поиску по товарам, очень легко и просто совершать покупки в сети.
Предусмотрены также и мобильные приложения для смартфонов, работающих на платформах Android или iOS.
Яндекс.Музыка
Тоже весьма удачное решение, привлекающее пристальное внимание пользователей сети к компании. Для того чтобы просто прослушать музыку любого жанра не обязательно даже проходить регистрацию
Однако после этого вы получаете возможность получать персональные рекомендации каждый день на основе того, что вы слушаете. У каждого жанра есть свое радио, можно пролистывать сборники и просматривать тематические подборки.
Если войти не получается
Яндекс – одна из лучших почтовых служб в мире. Поэтому проблем в ее работе обычно не возникает — письма доставляются в течение нескольких минут в любую точку мира. Если проблемы и случаются, то, как правило, они связаны со входом в ящик.
Ошибка «Неверный пароль»
Такая надпись появляется, когда при входе в ящик вы печатаете неправильный пароль.
Самые частые причины этой ошибки:
- Русский алфавит вместо английского;
- Неправильный регистр букв;
- Пробелы.
Русский алфавит вместо английского. В пароле не может быть русских букв. Он состоит только из английских букв, а также может содержать цифры и знаки. Поэтому перед набором нужно проверить алфавит — он должен быть обязательно английским.
Неправильный регистр букв. Это когда при печати вы вместо строчных букв набираете прописные и наоборот.
Например, есть такой пароль: TMssnkmm. В нем первые две буквы большие, а остальные маленькие. Если вы хотя бы одну букву наберете не в том размере, система выдаст ошибку.
На заметку. Часто буквы набираются в другом размере из-за того, что была случайно нажата клавиша Caps Lock. Она автоматически делает все буквы прописными. Чтобы это исправить, нужно просто один раз на нее нажать.
Пробелы. В пароле не может быть пробелов. Ни в начале, ни в середине, ни в конце. Он должен состоять только из английских букв (цифр/знаков), без промежутков.
Как правильно набрать пароль
1. Откройте «Пуск», выберите из списка «Стандартные – Windows» (внизу) и запустите программу Блокнот.
2. Напечатайте свой пароль и проверьте, чтобы всё было набрано правильно. Не ставьте пробел ни в начале, ни в конце и не нажимайте Enter!
Пример:
3. Выделите пароль. Для этого щелкните по кнопке «Правка» и выберите «Выделить все». Затем скопируйте его: правой кнопкой по выделенному тексту – Копировать.
4. Вставьте пароль в форму для входа в почту: правой кнопкой по строке – Вставить.
Если не помогло. Возможно, вы допускаете ошибку не в пароле, а в логине. И, получается, что вводите данные от чужого ящика.
Объясню на примере. Допустим, у меня ящик с адресом iliya_86@yandex.ru. Но при печати логина я пропустил букву i – напечатал ilya_86.
Затем указал пароль, но система выдала ошибку, что он неправильный. И он действительно неправильный, потому что адрес ilya_86@yandex.ru принадлежит другому человеку, не мне. И пароль от него другой.
Если неправильно набрать хотя бы в одну букву или цифру логина, Яндекс выдаст ошибку «Неверный пароль» либо «Такого аккаунта нет».
Ошибка «Такого аккаунта нет»
Ошибка «Такого аккаунта нет» появляется, если вы неправильно набрали логин. Это сообщение означает, что такого ящика не существует в системе.
Обычно так бывает, если набрать не ту букву или цифру в логине. Например, не yan_pavlov, а jan_pavlov. Не irina.58, а irina58.
Даже одна неправильная буква, цифра или знак – это уже ошибка. Причем система может выдавать как «Такого аккаунта нет», так и «Неверный пароль».
Что делать. Есть три варианта решения этой проблемы:
- Попробуйте несколько схожих логинов. С точкой, с дефисом, с разными вариантами написания.
- Узнайте свой адрес у того, кому вы отправляли письма с этого ящика.
- Восстановите доступ к ящику.
Работа с письмами
Теперь рассмотрим основные действия, которые можно выполнять с любой корреспонденцией через личный кабинет. Чтобы открыть любое полученное сообщение, следует зайти во вкладку «Входящие» и нажать на сообщение от нужного адресата из таблицы. Для создания письма кликните по кнопке «Написать». После этого откроется окно, в котором нужно указать получателя и тему обращения. Ниже расположен блок с кнопками для прикрепления файлов с компьютера, облака или архива. Рядом блок инструментов для редактирования текста и вставки ссылок, картинок и другого контента.
Часть функций дублируется в нижней части экрана. После завершения нажмите кнопку «Отправить». Чтобы настроить отложенную пересылку, кликните по иконке часов и задайте нужные параметры.
Теперь это сообщение поместится в раздел «Отправленные». И также в списке вкладок еще несколько вариантов:
- Удаленные. Письма, которые были стерты пользователем.
- Спам. Сюда автоматически помещается рекламная рассылка или корреспонденция с адреса, который пользователь пометил вручную.
- Черновики. Здесь хранятся незаконченные сообщения. Если вы выйдете со страницы для редактирования письма до отправки, то оно автоматически появится в черновиках.
Управление аккаунтом
Из личного кабинета для работы с письмами можно перейти к почтовым настройкам:
- Кликните на шестеренку возле никнейма пользователя и выберите любой пункт.
- Загрузится страница с полным списком разделов настроек.
С помощью этого раздела можно настроить следующие аспекты:
Кроме перечисленных настроек, можно перейти к общим параметрам аккаунта Яндекс. Для этого кликните по имени пользователя и в меню выберите пункт «Управление аккаунтом».
Отсюда осуществляется управление паролями, контрольным вопросом, личной информацией, аутентификацией, привязанными сервисами и номерами, банковскими картами, соцсетями. Данный раздел параметров влияет на аккаунт в целом, а не на почтовый ящик в отдельности.
Дополнительная информация
В таком варианте регистрации аккаунта, процесс проходит еще быстрее, поскольку основные данные о вас, Яндекс берёт из вашего профиля социальной сети (ФИО, телефон, город проживания и т.д.).
Всю наиболее важную информацию вы можете найти и внимательно прочитать на страницах блога Яндекса. Рекомендую вам зайти по адресу — https://yandex.ru/blog/mail
Когда вы регистрируете почтовый аккаунт на Яндексе, вы автоматически получаете доступ ко всем остальным сервисам Яндекса.
Вы можете пользоваться без авторизации на Яндексе следующими сервисами: Такси, Карты, Словари и т.д.
Когда вы авторизованы по своим логином, Яндекс вам выдает более точную информацию. Поэтому рекомендую потратить несколько минут на создание почтового аккаунта, и при использовании какого либо сервиса на Яндексе, быть авторизированным под своим почтовым логином.
Для людей, чья работа связана с Интернетом, будет не лишним создать свой профиль на сервисе «Мой круг». Если вы в поиске работы, то за счет данного сервиса вы сможете найти себе подходящее место работы, разместив в нем своё резюме.
Воспользуйтесь «Помощником» в составлении резюме, который укажет какие данные необходимы и в каких категориях для публикации вашего резюме.
Как только вы полностью составите резюме, вы его без особого труда сможете сохранить в электронном формате. При необходимости его можно будет скачать и распечатать.
Кроме профессиональной потребности, возможно сервис Мой круг использовать и в личных целях. Вы можете добавить в свой «Круг» друзей и знакомых.
Для ваших друзей предусмотрен первый круг, а просто знакомые попадают соответственно сначала во второй круг, и уже оттуда у них есть шанс попасть к вам в первый круг при вашем согласии и содействии.
В аккаунте вы сможете получить полный доступ ко всем интересующим вас компаниям, а также у вас появится возможность разметить ваше резюме, которое поможет максимально быстро найти себе интересное новое рабочее место.
В Яндексе имеется на данный 2018 год довольно большое количество сервисов, которые успешно развиваются не только в русском сегменте Интернета.
На сегодняшний день компания Яндекс занимает лидирующее первое место среди IT-компаний.
Будем пользоваться всеми удобными сервисами от поисковой системы Yandex, и следить на нововведениями современных технологий и тенденций в мире Интернета.
На этом обзор о регистрации Яндекс почты я завершаю. Надеюсь вам статья была информативной и полезной.
Желаю вам успехов в Интернет пространстве, и до новых встреч на страницах блога QWnet.ru!
На десерт (смотрите обязательно со звуком):
Авторизация и предварительная настройка
Чтобы зайти в почту на Яндексе через браузер достаточно перейти на страницу yandex.ru, нажать на кнопку с соответствующим названием «Войти в почту» в правом верхнем углу страницы и в открывшемся окне ввести логин и пароль своего аккаунта.
Оказавшись на странице с письмами, стоит настроить работу почты под себя. Базовые возможности достаточно минималистичны, а настройки имеют много интересного. Предварительная настройка Яндекс-почты включает множество пунктов.
Начать стоит с посещения настроек аккаунта: кликните по значку вашего логина (по умолчанию в кружке изображены первые буквы имени и фамилии, указанные при регистрации) в верхнем правом углу страницы и в выпадающем меню выберите «Управление аккаунтом».
Здесь можно добавить фото, которое будут видеть все, кто получают от вас письма и отвечают на них, изменить персональные данные, добавить аккаунты соцсетей для быстрого входа без ввода пароля от Яндекса, а также улучшить безопасность аккаунта: настроить двухфакторную аутентификацию, пароли для приложений Яндекса или для самой почты, добавить дополнительный ящик для восстановления в случае потери доступа к этому аккаунту.
Для придания почте индивидуальности есть настройка интерфейса Яндекс-почты — это изменение скучной стандартной темы на что-то радующее глаз.
Для этого найдите значок шестеренки вверху справа главной страницы ящика. Кликнув по нему из выпадающего списка выберите пункт «Оформление» и примените любую понравившуюся тему. Теперь разбирать письма станет приятнее.
Microsoft Outlook
По протоколу IMAP
Шаг 1: настройка ящика на сервере
1. Зайдите в свой электронный ящик на Яндексе через браузер (например, Google Chrome).
Для этого перейдите на сайт mail.yandex.ru, если нужно, введите данные для входа – логин и пароль.
2. Нажмите на значок шестеренки в правом углу. Выберите пункт «Все настройки».

3. Перейдите в раздел «Почтовые программы».

4. Поставьте галочку на пункт «С сервера imap.yandex.ru по протоколу IMAP».

Шаг 2: настройка программы Microsoft Outlook
1. Запустите Microsoft Outlook.
Я буду показывать на примере 2016 версии, но настройки у всех идентичны.
2. Откройте меню «Файл» – «Настройка учетных записей». Выберите пункт «Настройка учетных записей».

3. Во вкладке «Электронная почта» нажмите «Создать».

4. Переключитесь на «Ручная настройка или дополнительные типы серверов». Нажмите «Далее».

5. В разделе «Выбор службы» установите «Протокол POP или IMAP» и нажмите «Далее».

6. Откроется раздел «Параметры учетных записей», в котором нужно заполнить сведения:
- Имя и адрес Яндекс почты
- Тип учетной записи: IMAP
- Сервер входящей почты: imap.yandex.ru
- Сервер исходящей почты (SMTP): smtp.yandex.ru
- Пользователь: полный адрес ящика
- Пароль: пароль от ящика
Установите галочку на опции «Запомнить пароль», чтобы Outlook не спрашивал его при каждом подключении.

7. Нажмите на кнопку «Другие настройки».

Откройте вкладку «Сервер исходящей почты» и установите галочку на «SMTP серверу требуется проверка подлинности».

Перейдите во вкладку «Дополнительно». В пунктах «тип шифрованного подключения» установите SSL. Номера портов назначьте следующие:
- IMAP-сервер: 993
- SMTP-сервер: 465

Нажмите кнопку «OK». Настройка завершена.
По протоколу POP3
Шаг 1: настройка ящика на сервере
1. Зайдите в электронный ящик mail.yandex.ru через браузер (например, Google Chrome).
2. Нажмите на иконку шестеренки в правом углу, выберите «Все настройки».
3. Перейдите в часть «Почтовые программы».
4. Поставьте птичку на пункт «С сервера pop.yandex.ru по протоколу POP3». И галочки в пунктах «Входящие», «Отправленные», «Спам», «Черновики» для полноценной загрузки всех писем. Нажмите на кнопку «Сохранить изменения».

При желании можете выбрать опцию «При получении почты по POP3 письма в почтовом ящике Яндекс Почты помечать как прочитанные».
Шаг 2: настройка Microsoft Outlook
1. Запустите программу Microsoft Outlook.
2. Откройте «Файл», «Настройка учетных записей». Затем щелкните по «Настройка учетных записей».
3. В разделе «Электронная почта» нажмите «Создать».
4. Нажмите на пункт «Ручная настройка или дополнительные типы серверов». Щелкните по «Далее».
5. В разделе «Выбор службы» поставьте «Протокол POP или IMAP», нажмите «Далее».
6. Заполнить поля данными:
- Ваше имя и адрес ящика
- Тип учетной записи: POP3
- Сервер входящей почты: pop.yandex.ru
- Сервер исходящей почты (SMTP): smtp.yandex.ru
- Пользователь: адрес Яндекс почты
- Пароль: ваш пароль

7. Нажмите на «Другие настройки» внизу.
Откройте раздел «Сервер исходящей почты», поставьте птичку на «SMTP серверу требуется проверка подлинности».
Перейдите в раздел «Дополнительно». В пункте «Номера портов сервера» установите:
- POP3-сервер: 995
- Галочку на «Требуется шифрованное подключение» (SSL)
- SMTP-сервер: 465
- Использовать следующий тип шифрованного подключения: SSL

В части «Доставка» вы можете выбрать, оставлять копии сообщений на сервере или удалять их при получении в Outlook. Рекомендую оставлять сообщения для возможности их восстановления в случае сбоя.

Нажмите на кнопку «ОК». Настройка завершена.

Процедура регистрации
Данный ресурс появился в далеком 2000 году. Сейчас он является одним из наиболее популярных и удобных в использовании. Если вы решили создать себе там аккаунт, необходимо будет для начала открыть сам портал. На страничке в правом верхнем углу располагается специальная форма «яндекс почта вход» и ссылка для создания ящика. Можно войти и через социальные сети, если у вас уже есть в какой-то из них профиль.
Кнопка «Завести ящик» отправляет пользователя на страницу с регистрационной формой, где необходимо заполнить поля и ввести свои данные:
- ФИО – можно использовать любое, даже чужое. Реальные имя и фамилия понадобятся для рабочей почты, кроме того, они облегчат поиск нужного адресата при необходимости.
- Логин может подобрать сама система и предложить на выбор несколько вариантов, составленных из ФИО, но можно вписать свой придуманный или уже имеющийся никнейм.
- Пароль обязательно должен быть сверхнадежным и в то же время легким для запоминания. Лучше всего использовать сразу латинские символы, цифры, верхний и нижний регистры. Можно прикрепить к ящику телефонный номер, так вы при необходимости быстро восстановите доступ. Если не хочется вводить свой номер, назначьте секретный вопрос.
- Обязательное условие – принятие политики конфиденциальности и пользовательского соглашения. Без этого ничего не получится. Будут даны ссылки, по которым с этими положениями можно ознакомиться, лучше читать их внимательно.
- Для завершения регистрационного процесса необходимо нажать кнопку посередине.
Еще один момент – понадобится введение каптчи, так вы докажите, что авторизируется реальный человек, а не робот.
На этом процедура будет завершена.
Автор рекомендует:
- Как накрутить подписчиков в Instagram, привлечь реальных фолловеров
- Instapic — аналог Instagram для Windows
- Как удалить страницу в «Одноклассниках» через телефон
- Устраняем ошибку «Закладка не определена» в Word
- Vk.com Вконтакте Моя страница — как войти, пользоваться?
Как восстановить доступ к ящику
Если войти никак не получается, Яндекс поможет восстановить доступ. Для этого под формой для входа нажмите на ссылку «Не помню логин» или «Не помню пароль». И следуйте инструкции.
Сайт попросит ввести данные, которые были указаны в настройках ящика. Это может быть номер мобильного, ответ на секретный вопрос. Если всё сделаете правильно, почту вам вернут сразу же.
Это самый простой способ восстановления. Но если ничего не получится, есть еще один вариант. Он значительно сложнее, поэтому советую использовать его только в крайнем случае:
Загрузится анкета восстановления:
Ее нужно заполнить теми данными, которые были указаны в ящике
Обратите внимание на поле «Электронный адрес для связи». Здесь нужно ввести другую свою почту – на нее придет решение о восстановлении доступа
Если второго ящика нет, зарегистрируйте его. Лучше сделать это на каком-нибудь другом сайте — Майле или Гугле (Gmail). О том, как это сделать, читайте здесь.
Процедура восстановления пароля
Для начала следует зайти на страницу восстановления пароля, а после, следуя инструкции, ввести логин от почты и капчу.
Способ 1: СМС
Если почта привязана к номеру телефона, то вернуть доступ возможно с его помощью.
- Введите телефонный номер, к которому привязана почта, и нажмите «Далее».
Затем дождитесь, когда придет сообщение с данными, которые следует напечатать в специальное поле. После необходимо нажать «Подтвердить».</li>При правильном вводе кода откроется страница, на которой следует записать новый пароль и нажать «Далее».</li>
</ol>
Способ 2: Контрольный вопрос
Когда аккаунт не привязан к телефонному номеру, возможно восстановление с помощью ввода заданного при регистрации контрольного вопроса. При условии, если пользователь не забыл ответ на него. Для этого:
- Введите в специальное поле ответ на вопрос, указанный выше, и нажмите «Далее».
В случае верного ответа, будет загружена страница, на которой можно записать новый пароль.</li></ol>
Способ 3: Другая почта
В отдельных случаях пользователь мог привязать действующий почтовый адрес к сторонней почте, чтобы в случае необходимости было проще вспомнить пароль. В этом случае стоит делать следующее:
- Введите второй адрес, с которым должна быть связана почта.
Дождитесь прихода на запасной аккаунт сообщения, содержащего информацию для восстановления, и введите её.</li>Затем придумайте новый пароль и запишите его в специальном окне.</li></ol>
Способ 4: Заявка на восстановление
В ситуации, когда не удается воспользоваться всеми перечисленными выше способами, остается только отправка заявки службе поддержки. Для этого откройте страницу с формой заявки, нажав на кнопку «Не получается восстановить».
Заполните все названные поля наиболее точными данными и нажмите «Далее». В последствии заявление о восстановлении будет отправлено сервису и в случае, если введенные данные соответствуют истине, доступ к почтовому ящику будет восстановлен.
Вышеперечисленные процедуры для восстановления пароля от Яндекс почты достаточно просты. Однако после ввода уже нового пароля постарайтесь его больше не забывать, например, записав где-нибудь. Мы рады, что смогли помочь Вам в решении проблемы.Опишите, что у вас не получилось. Наши специалисты постараются ответить максимально быстро.
Помогла ли вам эта статья?
Но со временем возникает потребность в восстановлении личных кабинетов: часть друзей, знакомых и коллег присылают корреспонденцию на уже несуществующий почтовый ящик. Поэтому рассмотрим, как восстановить Яндекс аккаунт после удаления.
Что такое электронная почта
Электронная почта – это личный ящик в интернете. Через него принимают и отправляют письма: как обычный текст, так и файлы с компьютера — документы, фотографии, видео.
Каждый ящик имеет свой адрес. Этот адрес присваивается только одному пользователю – он не может принадлежать нескольким людям сразу.
Адрес складывается из английских знаков без пробелов и состоит из трех частей:
- Логин — название.
- @ — разделитель, называется собака. Чтобы его набрать, нужно на английской раскладке зажать клавишу Shift и цифру 2 (вверху).
- Адрес почтового сайта – адрес в интернете, где ящик находится.

Пример адреса электронного ящика
Каждый ящик в Интернете находится на каком-то почтовом сайте. Например, на сайте Яндекс или Майл.ру. И получается, чтобы зайти в свой ящик, нужно сначала открыть почтовый сайт.
Самые распространенные сайты – это mail.ru, yandex.ru и gmail.com.
Есть и другие, чуть менее популярные: rambler.ru, tut.by, ukr.net, i.ua. Это не значит, что они хуже, просто ими пользуется меньшее количество людей.
Узнать, к какому сайту принадлежит ящик, можно по его адресу. Почтовый сайт написан сразу после знака @.
- Если после @ написано mail.ru, list.ru, inbox.ru или bk.ru, то это значит, что ящик находится на сайте mail.ru.
- Если после собачки стоит gmail.com, то ящик находится на сайте gmail.com (Google).
- Если yandex.ru, yandex.by, yandex.ua, yandex.kz, yandex.com, ya.ru, то на сайте yandex.ru (Яндекс).
Ищем почту на телефоне
В этом случае существует два возможных пути поиска — через мобильное приложение и браузер.
Приложения
На мобильном, как и на ПК, имеются специальные почтовые программы. Их скачивают и устанавливают на телефон, так что браузер не задействуется.
Как узнать свою почту в приложении:
- Запускаете почтовый клиент.
- Кликаете по значку в виде трех черточек (слева в углу).
- В появившемся меню сверху вы увидите адрес своего ящика.
В браузере мобильного
Сначала открываете рабочий браузер. Возможно, сразу же отобразится ваш почтовый адрес. Если же появляется личный профиль с входящими посланиями, то жмите на «три черты» в левой части.
Работа с Яндекс почтой и её настройки
После того как вы создали почтовый ящик на Яндексе, вы найдёте стандартные письма в созданном ящике на Яндексе. Точно такой же подход применим и в других, не менее популярных почтовых сервисах, таких как: gmail.com, Mail.ru
Если вы смените привязанный к аккаунту номер мобильного телефона, то логин в виде прошлого привязанного мобильного телефона будет автоматически аннулирован. Осуществлять управление номерами сотовых номеров телефонов вы сможете при ссылке на странице в вашем аккаунте Яндекс почты. Давайте зайдем и всё детально посмотрим.
В аккаунте перейдите в паспорт вашего аккаунта, где представлены все основные данные, что вы заполнили при регистрации. Давайте начнём с номера телефона. К аккаунте можно привязать сразу несколько номеров сотовых телефонов, при этом указать основной.
Есть возможность также полностью отключить использование номера в качестве логина, если вы посчитаете данную опцию не удобной.
Давайте перейдем во вкладку «Персональные данные», где содержится информация, которую при необходимости вы можете изменить, нажав на ссылку внизу. Давайте более детально рассмотрим, что на данной странице есть.
Часовой пояс в аккаунте определяется как правило в автоматическом режиме. Дату рождения, пол, вы сможете сменить при необходимости.
Также можно изменить Имя, нажав на ссылку «Изменить имя на Яндексе» — выберете тот вариант, что будет предложен или придумайте свой вариант имени.
Как только вы поставите новое имя, оно сразу будет фигурировать везде у вас на аккаунте. Пользователи также будут видеть ваше имя при получении писем о вас.
Если вы хотите «усилить» безопасность своего аккаунта, то вам необходимо будет еще придумать свой контрольный вопрос и ответ, которые будет запрашиваться при восстановлении доступа к вашему почтовому ящику на Яндексе.
В разделе «Управление доступом» вы сможете оперативно при необходимости сменить свой текущий пароль и сделать двухфакторную аутентификацию.
Подобная система используется на сегодняшний день всеми популярными почтовыми сервисами, при этом гарантируя надёжную защиту от взлома почтового аккаунта.
Функция двухфакторной аутентификации в Яндекс почте реализуется на базе приложения на Android или на iOS. Прочитать подробную инструкцию как настроить двухфакторную аутентификацию вы можете прочитать в справке Яндекса по адресу: https://help.yandex.ru/passport/authorization/twofa-on.xml.
На странице паспорта в аккаунте есть возможность ввода дополнительного адреса электронной почты для связи. Также есть возможность загрузить свою аватарку. Если вам необходимо выйти со всех устройств, то достаточно на странице паспорта просто нажать на ссылку «Выйти на всех устройствах», и будет осуществлён выход со всех стационарных, мобильных и планшетных устройств из почтового аккаунта.
Переходим в следующую вкладку под названием «Платёжные данные».
При заведении своего почтового ящика, вам также выдается номер Яндекс кошелька, на который вы можете переводить деньги и расплачиваться за покупки или предоставляемые сервисы в Интернете.
В Яндексе также появилась возможность заказать оффлайн карту Яндекс Денег, которой вы можете расплачиваться как обычной картой, такой как Сбербанк карта, или карта Тинькофф.
Последнее что осталось рассмотреть — это «Социальные профили». Для удобства входа в свою почту, как я уже писал выше, вы можете привязать свой почтовый аккаунт к используемым социальным сетям.
Выводы
Таким образом, регистрация и авторизация выполняется за несколько минут. Рассмотренная процедура доступна каждому пользователю. После создания личного кабинета посетитель сможет отправлять письма, получать сообщения или выбирать визуальное оформление почтового сервиса. Яндекс Почта постоянно добавляет полезные возможности, поэтому пользоваться сервисом становится намного удобнее. Существует мобильная версия для телефонов, и даже официальное приложение. Дополнительное преимущество сервиса – совершенно бесплатное обслуживание независимо от количества принятых или отправленных писем.
[Всего: 2 Средний: 4.5/5]</ul>






