Типология личности disc
Содержание:
- Что такое CD и DVD
- Безлимитный «общий» Google Drive
- When to Use Disk
- Основные приложения Google Drive
- Как пользоваться
- Загрузка компонентов и инсталляция Яндекс.Диска
- Аккаунты G-Suite
- Как пользоваться на компьютере
- Как делиться файлами
- Регистрация и установка Яндекс Диска
- Виды CD и DVD
- 4 типа личности по DISC
- Организуем удобное хранение файлов
- Возможности
- Как пользоваться
- Как войти на свою страницу Яндекс Диска
Что такое CD и DVD

Размеры DVD дисков – это далеко не самая главная их характеристика. Толщина составляет около 1.2 мм, объем разный. CD R – это пластиковый компакт-диск с односторонней (чаще всего) записью информации, в DVD носителях запись идет на обе стороны. Часть с информацией всегда длинная, спиралевидная, имеет вид канавки, начинается в центре дискового носителя.
Для чего нужен CD диск – для записи и считывания данных. Этот процесс осуществляется с применением лазера невысокой мощности. Информационные потоки могут иметь разные формы. Лазерный луч сначала проходит стадии отражения, после попадает на приемник.
Особенность хранения данных на CD дисках состоит в том, что информация считывается снизу носителя – для лазерного луча тут предусмотрен выступ, где по мере отражения от него, ход волны луча выходит меньше – примерно наполовину самой длины волны. Движение подавляется, появляется оповещение об отсутствии сигнала.
В чем различие CD и DVD при примерно аналогичном устройстве? Во втором случае шаг канавки меньше, размеры выступов тоже будут незначительными. Выходит, что диаметр CD диска может быть намного больше для записи аналогичного объема данных, чем для DVD носителя. Если важна максимальная вместительность и при этом компактность, вам нужен второй вариант.
Безлимитный «общий» Google Drive
Самый интересный вариант из существующих — безлимитная учетная запись учебного заведения, подключаемая в качестве «расшаренного» диска к своей основной учетной записи Google.
Диск отображается в перечне доступных хранилищ Google Drive и полностью функционален без каких-либо ограничений с полной скоростью, допускаемой серверами Google с поправкой на региональные возможности.
Получить диск можно мгновенно, введя адрес Gmail и выбрав подходящий ресурс (университеты Юго-Восточной Азии работают похуже, чем иные предлагаемые варианты расположения).
Поскольку доступ к диску создаётся автоматически, к одному адресу можно привязать несколько «шар» от разных источников, включая корпоративную G-Suite с неизвестным происхождением.
Теоретически, к нему могут получить доступ администраторы ресурса, раздающие бесплатные расширения — поэтому хранить в таком облаке конфиденциальные данные не рекомендуется.
Кроме того, в отличие от хранилищ с ограниченным объемом, всегда есть шанс полного закрытия доступного облака — «письмо счастья» получат только официальные администраторы.
Стоимость: бесплатноПриложение: все платформыСредняя скорость: до 100 Мбит/cДля чего подойдёт: не конфиденциальных файлов любого размераПодключение «как диск»: есть
When to Use Disk
Disk Spelling in American English
As I mentioned above, disk (with a –k) is the more usual spelling in American English. It is used with things like flying disk, celestial disks, spinal disks, and most commonly, computer disks.
- Do you want to go out and throw some disk?
- I slipped a disk in my back; I can’t play today.
- I think the disk drive in my computer is about to crash.
This is also in accordance with both AP and Chicago Styles, both of which call for disc to be used to refer to CDs, brakes, disc jockeys, etc., and for disk to be used to refer to most everything else.
Disk Spelling in British English
 In 1896, the Oxford English Dictionary recognized disk as “the earlier and better spelling” of the two. Unfortunately for them, this was not the variant that became popular among British speakers and writers.
In 1896, the Oxford English Dictionary recognized disk as “the earlier and better spelling” of the two. Unfortunately for them, this was not the variant that became popular among British speakers and writers.
Disc (with a –c) remains the standard choice in British English, but disk (with a –k) is used to refer to all things computer related.
- Disk drive.
- Floppy disk.
- Hard disk.
- Magnetic disk.
Основные приложения Google Drive
Google Drive состоит из компонентов-приложений. Каждое из них позволяет совместно работать над каким-либо проектом.
-
Google Docs — самое популярное приложение, аналог Microsoft Word с возможностью совместно оформлять текст, оставлять комментарии, проверять грамматическую составляющую и т.п.
-
Google Sheets — аналог Microsoft Excel, но менее функциональный. Подходит для базового планирования и расчета бюджета.
-
Google Slides — аналог Microsoft PowerPoint. Позволяет создавать красочные презентации прямо в браузере.
-
Google Forms — инструмент для создания опросников. Отлично подходит для проведения масштабных исследований и получения обратной связи от клиентов.
-
Google Drawings — то же, что и Google Docs, только не для букв, а для рисунков. Далеко не ProCreate или Фотошоп, но тоже достаточно удобный инструмент для рисования в команде.
-
Google Sites — служба быстрой разработки веб-сайтов для тех, кто не обладает познаниями в области верстки и программирования.
-
Google Keep — мультиплатформенная утилита для создания заметок в браузере и на мобильных устройствах.
-
Google My Maps — утилита для создания собственных карт прямо в браузере.
-
Google Jamboard — инструмент для совместной работы над мультфильмами.
Как пользоваться
Если вы хотите понять, как пользоваться Яндекс Диском, нужно изучить инструкции – в этом обзоре мы собрали основные возможности хранилища, доступные каждому пользователю.
Загрузка документа
Для начала поговорим о том, как пользоваться Яндекс Диском на компьютере для загрузки файлов:
- Откройте хранилище;
- Перетащите документы с рабочего стола (или из открытой папки);
- После того, как загрузка завершится, кликните «Закрыть».
Можно перекинуть файлы в веб-сервисе:
- Войдите в систему;
- Нажмите на большую кнопку «Загрузить» с правой стороны экрана;
- Выберите нужные файлы и кликните «Открыть»;
- После завершения переноса документов, нажмите «Скрыть».
Наконец, разберемся, как пользоваться программой Яндекс Диск с телефона для загрузки документов:
- Войдите в приложение;
- Кликните на иконку «+» на верхней панели;
- Выберите нужную кнопку из меню – можно закинуть файлы из памяти устройства, можно сделать новое фото.
Теперь научим вас делиться публичной ссылкой на просмотр контента.
Отправка ссылки
Вы можете отправлять любым пользователям короткую ссылку – она позволяет получить доступ к файлам, просмотреть их или сохранить на устройство. Изучайте инструкцию для компьютера:
- Кликните на нужный документ;
- Наверху появится иконка «Поделиться»;
- Нажмите на нее – ссылка будет сгенерирована автоматически;
- Кликните на пункт «Копировать»;
Ссылка будет скопирована в буфер обмена.
Теперь изучаем, как пользоваться Яндекс Диском на iPhone, чтобы поделиться ссылкой:
- Найдите нужный файл в приложении;
- Откройте его и кликните на иконку со стрелкой – она находится в правом верхнем углу;
- Выберите кнопку «Поделиться» – она выведена в виде отдельной строки внизу экрана.
Пользоваться Яндекс Диском на телефоне Андроид и делиться ссылкой совсем несложно:
- Выберите нужный документ;
- Нажмите на него и кликните на значок Share в верхнем правом уголке;
- Нажмите «Поделиться ссылкой».
Готово! Теперь обсудим, как активировать безлимитную загрузку на мобильных устройствах:
- Откройте настройки;
- Перейдите к блоку «Автозагрузка фото»;
- Переведите тумблер в положение «Включено»;
- Выберите подходящий способ – с помощью мобильного интернета или беспроводной сети.
Если вы еще не активировали эту опцию, она будет выведена на самый верх списка настроек.
Загрузка фото из соцсетей
Вы можете перенести снимки из социальных сетей – доступны следующие программы:
- Instagram;
- Мой Мир.
Необходимо сделать следующее:
- Откройте хранилище в разделе «Фото»;
- В верхней части экрана нажмите на изображение папок;
- Выберите нужную социальную сеть и нажмите на нее;
Мы подробно обсудили, что такое Яндекс Диск и как им пользоваться – сохраняйте наши инструкции и применяйте их на практике!
Напоследок отметим, сколько места доступно пользователям бесплатно – это 10 ГБ памяти. При желании, этот объем можно увеличить:
- Откройте хранилище;
- В нижней части экрана справа есть строка, отображающая заполненность;
- Ниже расположена иконка покупки.
Вы можете выбрать один из следующих вариантов:
Если вы заполнили всё облако, то вы можете с легкостью очистить Яндекс Диск и продолжать пользоваться сервисом бесплатно.
Больше не осталось вопросов и тайн, для чего нужен Яндекс Диск и как с ним работать. Теперь вы знаете особенности работы сервиса и доступные возможности – скорее, загружайте клиент и начинайте пользоваться для бесплатного надежного хранения файлов.
Загрузка компонентов и инсталляция Яндекс.Диска
Скачивать приложение рекомендуется с официального сайта. Отдельно предоставляются дистрибутивы для 32-х и 64-битных систем в формате .DEB и .RPM
Важно понимать, что факт скачивания означает согласие с лицензионным соглашением
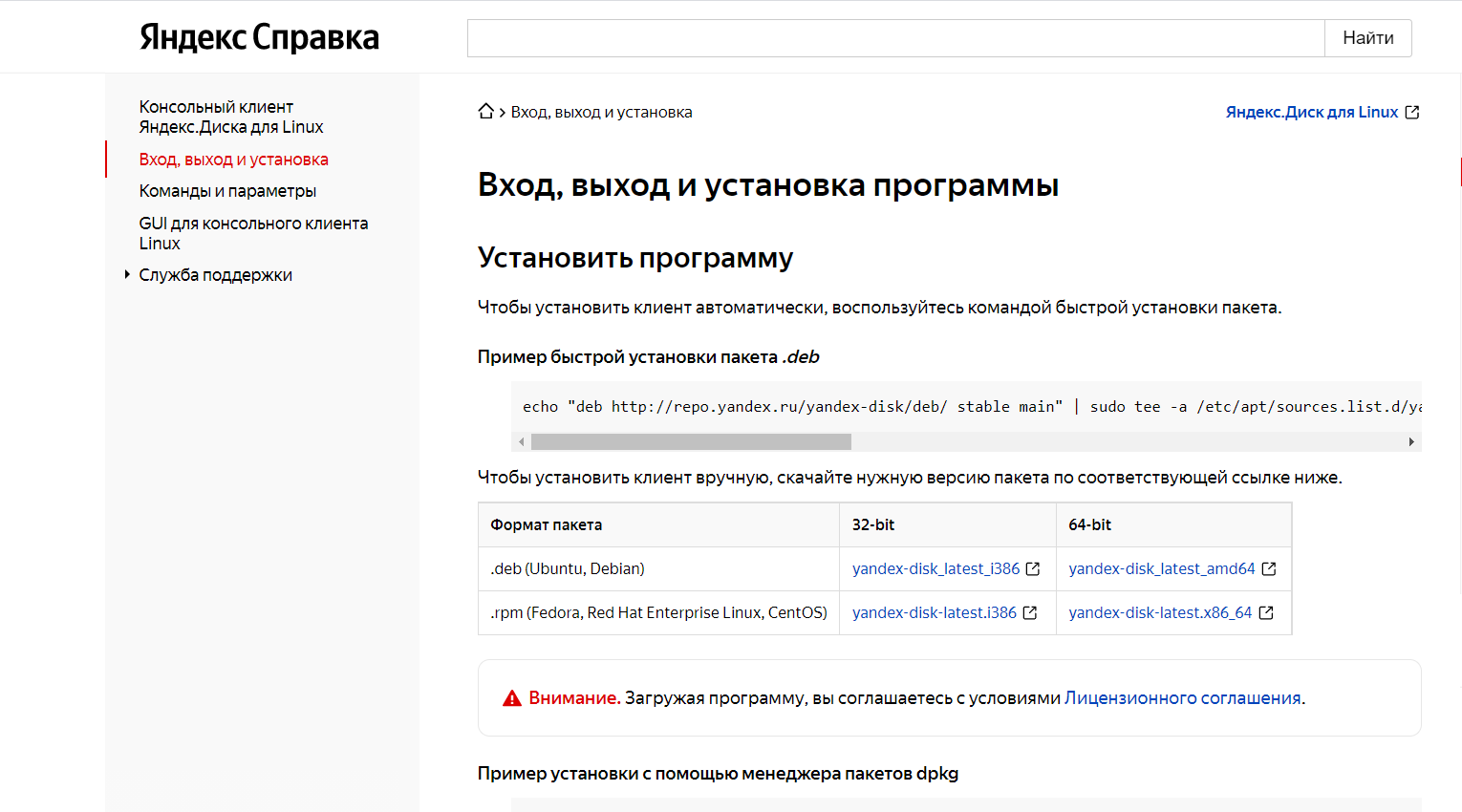
Быстрая установка пакета .DEB из репозитория Яндекса возможна с помощью команды:
echo "deb http://repo.yandex.ru/yandex-disk/deb/ stable main" | sudo tee -a /etc/apt/sources.list.d/yandex-disk.list > /dev/null && wget http://repo.yandex.ru/yandex-disk/YANDEX-DISK-KEY.GPG -O- | sudo apt-key add - && sudo apt-get update && sudo apt-get install -y yandex-disk
Вручную программа устанавливается запуском скачанного дистрибутива. Например:
dpkg -i yandex-disk_0.1.0.103_i386.deb
Или
rpm -ivh yandex-disk-0.1.0.103-1.fedora.i386.rpm
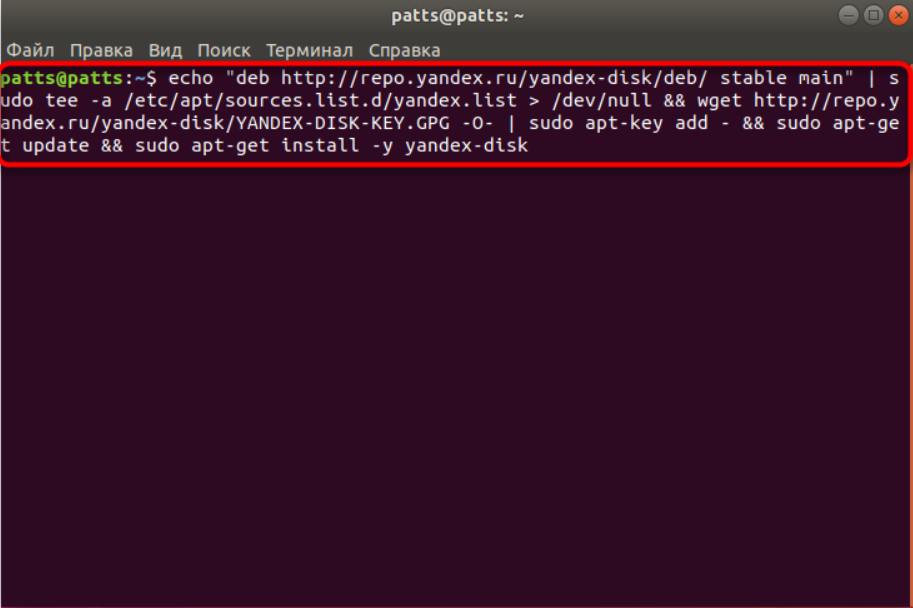 При использовании для инсталляции метода apt-get:
При использовании для инсталляции метода apt-get:
wget -O YANDEX-DISK-KEY.GPG http://repo.yandex.ru/yandex-disk/YANDEX-DISK-KEY.GPG apt-key add YANDEX-DISK-KEY.GPG echo "deb http://repo.yandex.ru/yandex-disk/deb/ stable main" >> /etc/apt/sources.list.d/yandex-disk.list apt-get update apt-get install yandex-disk
Или при помощи yum:
nano /etc/yum.repos.d/yandex.repo rpm --import http://repo.yandex.ru/yandex-disk/YANDEX-DISK-KEY.GPG yum install yandex-disk
Содержимое файла yandex.repo:
name=Yandex failovermethod=priority baseurl=http://repo.yandex.ru/yandex-disk/rpm/stable/$basearch/ enabled=1 metadata_expire=1d gpgcheck=1 gpgkey=http://repo.yandex.ru/yandex-disk/YANDEX-DISK-KEY.GPG
Все операции осуществляются в консоли, традиционной для операционных систем Linux: от Ubuntu и Fedora до менее распространенных (из-за платной лицензии) Red Hat и Debian.
Аккаунты G-Suite
Услуга, подобная вышеописанной, встречается в разных формах. Одна из них — продажа соответствующих аккаунтов на AliExpress, eBay.
Продаётся как есть, но существует 3 варианта продавцов. Первые продают доступ к университетским учетным записям, который можно получить совершенно бесплатно.
Иногда среди них встречаются варианты, которые позволяют отвязать диск от учетной записи системного администратора. Таким образом, пользователь покупает безопасность данных — теперь их точно никто не увидит.
Вторые распространяют приобретенные с помощью краденых данных учетные записи G-Suite для бизнеса с расширенным объемом диска. Через месяцу владельцу придёт письмо о невозможности списать абонентскую плату, и объем доступного места вернется к бесплатным 15 Гб.
Третьи продают полноценные корпоративные учетные записи G-Suite, полученные различными способами, в том числе с коробочными ОС и наборами софта.
Такие будут действовать до тех пор, пока основной владелец «домена» не закроет ресурс или системный администратор компании не закроет доступ к «шаровым» аккаунтам, либо пока не изменятся условия использования дисков.
Стоимость: от 500 рублейПриложение: для всех платформСредняя скорость: до 100 Мбит/сДля чего подойдёт: данные любых типовПодключение «как диск»: есть
Как пользоваться на компьютере
В этом разделе мы научимся пользоваться основными функциями файлообменника Яндекс.
Как загрузить файл
1. Откройте браузер и перейдите в облако.
2. Щелкните по кнопке «Загрузить» в верхнем углу экрана.

3. Откроется окошко, в котором нужно выбрать файл.

Загрузка фото:
- Откройте папку с фотографиями.
- Щелкните два раза левой клавишей мышки по нужному снимку.
- Фотография загрузится в облако. Ее можно открыть через папку «Файлы» или «Фото».

Загрузка документа:
- Откройте папку, в которой находятся нужные данные.
- Кликните два раза левой клавишей мышки по документу.
- Документ успешно загрузится. Вы сможете его открыть в папке «Файлы» на облаке.

Загрузка видео:
- Откройте папку компьютера.
- Кликните по нужному видео два раза левой кнопкой мыши.
- Видео успешно загружено в папку «Файлы».

Как скачать файл
После того как вы загрузили файлы на диск, их можно скачать на любом компьютере с доступом в интернет. Для этого достаточно , ввести свой логин и пароль.
1. Щелкните по нужному файлу правой кнопкой мыши.
2. Откроется контекстное меню, из которого выберите «Скачать».

3. Файл загрузится на компьютер в папку «Загрузки».

Как поделиться
Функция «Поделиться» открывает публичный доступ к данным на облаке. Таким образом можно отправить другому человеку ссылку файл. То есть при помощи этой функции можно пересылать файлы по почте, через мессенджеры (Скайп, Вайбер, Телеграм) и социальные сети.
1. Щелкните правой клавишей мыши по файлу.
2. В контекстном меню выберите пункт «Поделиться».

3. Откроется меню с публичной ссылкой и действиями, которые можно выполнить.
- Копировать ссылку. Нажав на этот пункт, ссылка скопируется в буфер обмена. Затем ее можно вручную вставить в письмо, мессенджер или на сайт.
- ВКонтакте, Facebook, Одноклассники. Выбрав одну из социальных сетей, система запросит доступ к вашему профилю. После этого вы сможете опубликовать ссылку на своей странице.
- Почта. Откроется ваш аккаунт в Яндекс Почте, и ссылка автоматически добавится в новое письмо.
- QR код. Сервис сгенерирует QR код для загрузки.
Как делиться файлами
К примеру, Вам нужно дать доступ к закрытому курсу, который оплатил клиент. Вы загружаете файлы на Яндекс. Диск. Затем копируете публичную ссылку и данную ссылку вставляете в письмо, которое клиент получает после оплаты. Также можно делиться с друзьями фотографиями и различными файлами и так далее.
На рисунке ниже, Вы увидите как получить публичную ссылку и таким образом открыть доступ к файлу.
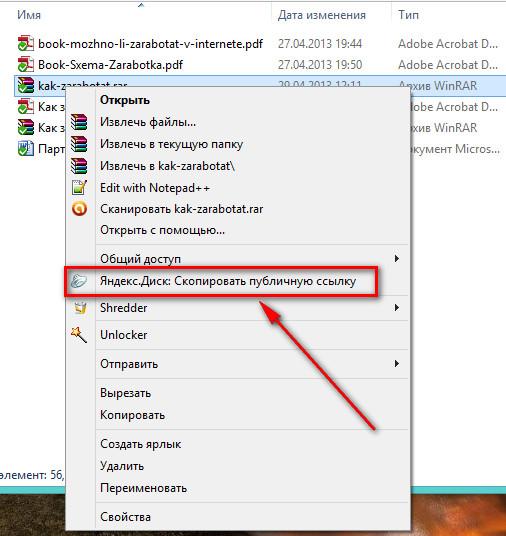
Кликаете по файлу правой кнопкой мыши, выбираете «Скопировать публичную ссылку», ссылка сохраняется в буфер обмена. Далее Вы можете вставить ее куда Вам нужно. Такая же возможность есть и в самом интерфейсе почты. Достаточно выбрать нужный файл или папку и внизу справа Вы сможете открыть доступ к файлу.
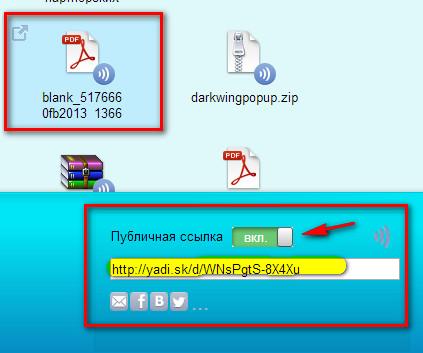
Вот так все просто и удобно. Да и еще, после установки программы, она у Вас появится в автозагрузке. Когда будет синхронизация, то будет крутиться синее колесо и если навести мышкой, то можно увидеть сколько процентов уже завершилось. Если диск синхронизирован, то будет зеленая галочка отображаться, как показано на картинке.
Как получить дополнительное место на Диске
Места на диске полно. Вы сразу получите 10Гб, это не сложно. У меня сейчас 51 Гб на Яндекс. Диске. Можно приглашать друзей по своей ссылке, можно получить дополнительное место скачав браузер Яндекса или подключив камеру.
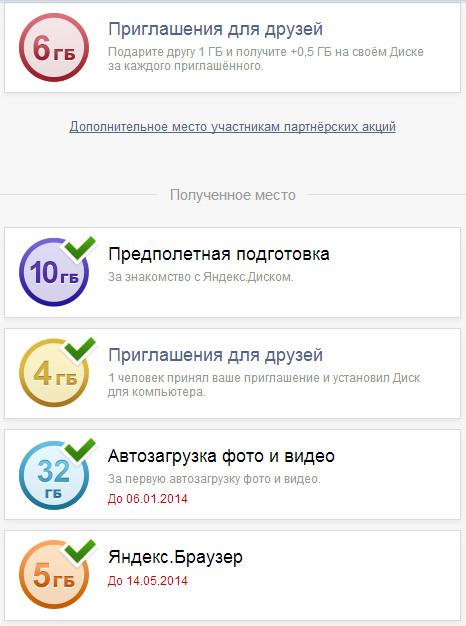
Некоторые акции ограничены и действуют до определенного времени, но то что у Вас будет более 10 гб, это точно. 32 Гб дают временно на 6 месяцев для загрузки файлов с камеры или фотоаппарата
Внимание, фишка! Для того чтобы не забивать место на диске, Вы можете подключить камеру и сразу выключить синхронизацию. Таким образом Вы получите 32 гбайта свободного места
Ну и конечно Вы всегда можете можете купить дополнительное место за деньги, столько сколько Вам нужно.
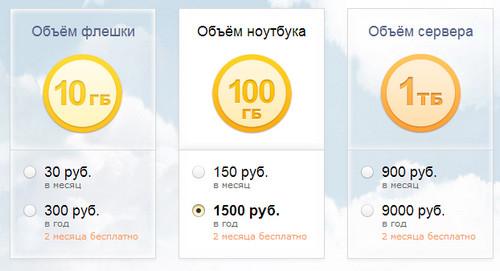
Надеюсь, что достаточно подробно познакомил Вас с Яндекс. Диском и теперь Вы знаете как пользоваться Яндекс Диском. Остальные моменты вы самостоятельно сможете разобрать в процессе использования сервиса. Более подробная информация и помощь по сервису здесь. Пользуйтесь, храните свои файлы в безопасном и бесплатном месте на облачном сервисе от Яндекса.
Буду рад ответить на Ваши вопросы и комментарии, надеюсь что данная статья принесет Вам пользу. Желаю Вам удачи!
Регистрация и установка Яндекс Диска
Ничего сложного нет. Нужно лишь следить за занимаемым местом. Добавляйте новые файлы на диск, освобождайте свои гаджеты. Пользуйтесь безлимитом загрузок, доступным с телефона.
Стать владельцем Диска на Яндексе может каждый. В том случае, если у вас нет почты на Yandex, ее необходимо создать. Все предельно просто – заходите в одноименный поисковик и в правом верхнем углу находите надпись “Завести почту”.
Регистрация стандартная. Необходимо указать свою фамилию, придумать пароль и ввести номер мобильного телефона. После подтверждения номера телефона нажмите на желтую кнопку “Зарегистрироваться”. Теперь у вас есть почта на Yandex.
Веб-интерфейс
Веб-интерфейс сервиса вас ничем не затруднит. Тут все элементарно. Интерфейс похож на проводник Windows. Зная тонкости работы на компьютере, пользоваться этим облачным хранилищем очень легко.
Работу начинаем с Яндекс Почты. В той самой строке меню, которая находится вверху, открываете свой Диск. Чтобы скопировать нужный файл, зайдите в пункт меню, который называется “Файлы”.
Вы сможете создать текстовый документ, таблицу, презентацию или альбом. Нужно лишь кликнуть правой кнопкой мыши по любой точке папки, которую открыли. В появившемся окне выберите функцию в зависимости от того, что хотите сделать.
В случае, если выбран вариант “Новая папка”, обязательно придумайте название, чтобы ничего не перепутать.
То, что вы хотите сохранить в созданную папку, прекрасно копируется с компьютера при помощи простого перетаскивания. При перетаскивании поместите файл в окно, которое приглашает загрузить файлы на Яндекс Диск.
Обратите внимание – перетаскиванием можно воспользоваться лишь в случае, когда размер файла не превышает 2 ГБ. Если хотите скопировать какой-то огромный файл (например, фильм), воспользуйтесь загрузчиком Windows
Компьютер
Находясь на своей странице в почте, обратите внимание на меню сверху и найдите в этом меню надпись “Диск”. Она-то нам и нужна!. На открывшейся странице предлагается скачать Диск
Есть версии для Windows, macOS, Linux. Смело нажимайте на желтую кнопку
На открывшейся странице предлагается скачать Диск. Есть версии для Windows, macOS, Linux. Смело нажимайте на желтую кнопку.
После того как приложение скачается на ваш компьютер, запустите только что скачанный установщик и следуйте инструкциям.
После запуска установщика на вашем экране появляется меню. Нужно немного подождать, до тех пор пока зеленый индикатор установки не покажет 100 %.
Следующее меню сообщит, что установка завершена. Предстоит синхронизировать Диск с компьютером. В трее появится значок летающей тарелки. Вход на Яндекс станет не обязателен – с помощью этого значка вы сможете управлять всеми функциями.
При настройке Диска вписывайте свой логин на Яндекс Почте. Вводится название электронной почты, которую вы только что создали. Замечу: вводите текст названия, до литеры “@”. Пароль во второй строке меню требуется тот, который также принадлежит вашей Яндекс Почте.
Нажимайте на кнопку “Войти”, теперь при наведении на значок летающей тарелки в панели инструментов увидите надпись “Синхронизирован”. Это означает, что ваш Диск теперь подключен к компьютеру.
Диск автоматически создаст на компьютере папку, в которую загрузит файлы, содержащиеся в облаке. В том случае, когда необходимо избежать подобного, настройте процесс синхронизации в системном трее. Отключите синхронизацию в настройках.
Файл, синхронизированный с компьютером, помечается зеленым значком с галочкой. Это означает, что любые изменения, которые производят с ним на компьютере, произойдут также и на сервере Яндекс.
Теперь вы стали полноправным владельцем. Каждому пользователю приложения бесплатно дается 10 ГБ свободного места на диске.
Вместимость диска увеличивается с течением лет. Чем дольше пользуетесь почтовым ящиком, тем больше информации он вмещает. Например, мой почтовый ящик на Yandex уже довольно стар. Он вмещает 48 ГБ.
Мобильные устройства и Smart TV
Уже упоминалось, что облачное хранилище Яндекс Диск работает и на планшете, и на смартфоне, и даже на телевизоре. Как установить приложение? Процесс установки очень прост.
Найдите Яндекс Диск в магазине приложений Google Play или App Store мобильного устройства. Установка стандартная – вам понадобятся лишь адрес и пароль электронной почты.
Чтобы воспользоваться облачным хранилищем на своем телевизоре LG с функцией Smart TV, необходимо отыскать Яндекс Диск в его магазине приложений. Все остальные действия вам теперь уже известны.
Виды CD и DVD

Разновидности компакт-дисков – одно- и двухсторонние. В первом случае данные записываются только на одну сторону, во втором на обе, соответственно, объем диска CD R или другого типа возрастает. Учтите, что при увеличенном объеме строже будут требования к хранению.
Итак, CD и DVD RW диски для чего они нужны. RW обозначают перезаписываемые изделия. Они выдерживают около тысячи циклов перезаписи, но это ориентировочные цифры. Что означает CD R и вообще приставка R, будет зависеть от контекста. На «+R» компакт-диски можно дозаписывать данные при условии наличия свободного места, в «-R» изделиях такой возможности не предусмотрено.
Чем отличаются DVD R от DVD W, тоже становится понятно – возможность записывать и стирать дополнительные данные. Ну а, чтобы понять, можно ли перезаписать диск DVD R, смотрите на плюс и минус в маркировке. Если что-то непонятно, лучше будет сразу обратиться к сотруднику магазина.
4 типа личности по DISC
Тип D: «Доминирующие», красные
Люди с высоким фактором D — очевидные лидеры. Они прямолинейны, самоуверенны, быстро принимают решения. Всегда стремятся занимать руководящие должности, поскольку любят и, главное, умеют раздавать команды. Они часто делают все на 101%, чтобы проявить себя с лучшей стороны, и достигают целей несмотря ни на что. Этот тип сотрудников не сидит без дела, что заметно даже на первом собеседовании.
Плюсы:
- не боятся выполнять трудные задачи;
- любят соревноваться;
- хорошо чувствуют себя в сложных условиях.
Минусы:
- резкие и вспыльчивые;
- им не хватает терпения и иногда дипломатичности;
- склонны к агрессии.
Как распознать на первом собеседовании. Такие кандидаты могут доминировать в разговоре и стараться заполнять неловкие паузы. Также они с ходу предлагают готовые решения и показывают, что готовы делать больше, чем требуется.
Тип I: «Влияющие», желтые
Жизнерадостные оптимисты и приятные собеседники — это люди, относящиеся к типу I. Из-за привычки в разговорах перескакивать с одного предмета на другой, иногда таких людей считают поверхностными. Но делают они это, в большинстве своем, потому что подходят ко всему творчески. Про них также можно сказать: убедительный, приятный, доверчивый.
Плюсы:
- высокие коммуникативные навыки;
- нестандартное мышление;
- часто становятся душой коллектива.
Минусы:
- отсутствие пунктуальности;
- импульсивность;
- неумение работать с бумагами и цифрами.
Как распознать на первом собеседовании. «Влияющие» всегда стараются быть доброжелательными. Казалось бы, так делают практически все кандидаты, но именно эти люди сохраняют позитивный настрой при любых обстоятельствах, даже на стресс-интервью. Также они всегда выделяются внешним видом, яркими аксессуарами или много жестикулируют, что выгодно отличает их от других кандидатов.
Тип S: «Постоянные», зеленые
Люди типа S спокойные и мягкие личности. У них высокая потребность в стабильности и надежности. Это те, кто точно не любит перемен, особенно трудно переживая моменты, когда изменения происходят резко
«Постоянные» с вниманием относятся к эмоциям людей, сопереживают и имеют чувство такта. Тип S — это стабильные и терпеливые личности, они подходят для размеренной работы на долгосрочной перспективе
Плюсы:
- надежность;
- просто созданы для рутинной работы;
- у них всегда идеальный порядок как в делах, так и на рабочем месте.
Минусы:
- обидчивость;
- не умеют говорить «нет»;
- скрытные, не любят обсуждать проблемы.
Как распознать на первом собеседовании. Обычно у таких кандидатов нет обилия предыдущих мест работы в резюме. Они работают достаточно долго в одной и той же организации, и если они решили сменить работу, то случилось действительно что-то «ужасное». Такие сотрудники станут надежным тылом для компании, если предоставить им комфортные условия.
Тип С: «Соответствующие», синие
«Лучшие друзья» этих людей — таблицы и инструкции
Они любят придерживаться правил и относятся ко всему с осторожностью. Иногда создают впечатление холодных и закрытых личностей, но при этом остаются дипломатичными и тактичными
Плюсы:
- организованность;
- умеют детализировать и анализировать;
- аккуратность.
Минусы:
- нетерпимость к чужим ошибкам, самокритичность;
- плохо идут на компромиссы;
- в стрессовой ситуации часто «уходят в себя».
Как распознать на первом собеседовании. «Соответствующие» ведут себя сдержанно. Первые вопросы на собеседовании от таких кандидатов будут скорее всего о цифрах: сумма и даты заработной платы, количество дней отпуска и больничных. Они анализируют все сказанное вами и всегда задают уточняющие вопросы.
Организуем удобное хранение файлов
Для структурирования загруженных фотографий можно распределить их по альбомам, перемещать, добавлять и удалять. Альбому можно присвоить название, поменять его в дальнейшем. Настроить доступ как для отдельных фото так и для всей папки с фотографиями.
Для создания альбома необходимо выполнить следующее:
В меню Яндекс.Диска выбираем пункт меню «Альбомы»
В открывшейся галерее отмечаем фотографии, которые нужно сохранить в альбом. Прописываем название альбома (для примера я прописал «Компьютеры»). Нажимаем кнопку «Создать».
После создания альбома мы видим обложку альбома его название и фотографии.
По умолчанию все файлы, которые загружаются на Диск — личные: доступны для просмотра только через авторизацию аккаунта, в который их загружали.
Доступ к альбому можно сменить на публичный просто переместив тумблер справа от ссылки общего доступа (публичной ссылки).
Отдельное фото публичного типа возможно увидеть даже без регистрации, но только пройдя по ключевой ссылке. Ее получает и передает пользователь аккаунта, через который файл был загружен.
Поделиться отдельной фотографией можно скопировав и отправив адресату на почту публичную ссылку, а также напрямую в аккаунт социальной сети.
Возможности
Первое, о чем следует поговорить, это возможности Disk Drill Pro. Их список можно охарактеризовать следующим образом:
- Восстановление случайно или намеренно удаленных данных. Причем как мы уже говорили, поддерживается внутренний накопитель ПК или ноутбука, а также внешние носители.
- Поддержка шифрования отдельного каталога либо целого раздела.
- Восстановление данных может производиться при помощи поверхностного или глубокого сканирования.
- Восстановление данных можно производить не только на каком-либо диске, но и после полного удаления логического раздела.

Это далеко не все возможности рассматриваемого нами приложения, однако, знакомиться с остальными функциями вы будете уже самостоятельно.
Как пользоваться
Пользоваться Яндекс.Диском можно так:
- Через веб-интерфейс, то есть через сайт прямо в браузере.
- Через программу: скачать/установить ее на компьютер.
- Через мобильное приложение: установить на телефон или планшет.
Веб-интерфейс
Вот как выглядит диск, когда мы открываем его в браузере (программе для интернета):

Обычно здесь уже есть несколько фотографий, видеозапись и папка с музыкой. Их система создает автоматически, чтобы пользователь мог ознакомиться со всеми возможностями сервиса.
Например, картинки можно не только просматривать, но и редактировать: поворачивать, обрезать, осветлять и др.
Как загрузить свои файлы. Чтобы добавить свой файл в облако, нужно нажать кнопку «Загрузить», которая находится в верхней части страницы.

Откроется окошко (проводник), из которого выбираем файл и жмем кнопку «Открыть». Ну, или просто щелкаем по нему два раза левой кнопкой мыши.

После загрузки файл добавится в Диск. Теперь он будет храниться и на вашем компьютере, и в облаке.
Как поделиться файлом. Любой файл и даже папку с файлами можно передать другому человеку. Отправить по скайпу, почте, опубликовать на своей странице в социальной сети. Для этого нужно получить на него ссылку.
1. Наводим курсор на файл или папку, которую нужно передать, и в появившемся квадратике ставим птичку.

2. С правой стороны, в части «Поделиться ссылкой» щелкаем по «Выкл».

3. Копируем ссылку или сразу же отправляем/публикуем ее, где надо.

Открыть файл, отредактировать его, переместить куда-то, скачать и даже удалить можно точно так же – через меню с правой стороны.
Программа на компьютер
Облаком также можно пользоваться прямо со своего компьютера через специальную программу. Это удобно, когда часто с ним работаешь. Программу эту можно взять из веб-интерфейса. Щелкаем по пункту «Скачать диск для Windows» и на отдельной странице загружаем программу.

После скачивания запускаем файл и устанавливаем. Здесь всё как обычно, единственное, можно снять птички с пунктов «Установить Яндекс.Браузер» и «Установить настройки поиска и сделать Яндекс домашней страницей», чтобы ничего лишнего в ваш не в компьютер не добавилось.

При первом запуске программы откроется окно, где сразу будет выделена кнопка «Начать работу», но нажав внизу на надписи синего цвета можно изменить некоторые настройки (например, папку, где будет храниться информация).
По умолчанию все папки в Яндекс.Диске будут синхронизироваться с компьютером (и наоборот) при любом обновлении содержимого, но для отдельных папок можно отменить синхронизацию.
А еще помимо программы есть приложение для планшетов и телефонов, что весьма удобно для тех, кто часто пользуется сервисом с этих устройств.
P.S.
Подробнее о том, как пользоваться веб-интерфейсом, программой и мобильным приложением можно найти на официальной странице сервиса и в блоге.
Как войти на свою страницу Яндекс Диска
Обычно взаимодействие с сервисом Яндекс Диск, предоставляющим по умолчанию 10 Гб свободного места, осуществляется через браузеры – Google Chrome, Mozilla Firefox, Opera и т.д. Чтобы начать использовать дисковое хранилище, необходимо иметь аккаунт на Яндексе. Если у вас его нет, то следует зарегистрироваться на сайте. Для этого переходим на главную страницу поисковика и в правом верхнем углу жмем «Завести почту» (или сразу же открываем https://passport.yandex.ru/registration).
Далее проходим стандартную процедуру регистрации, заполнив необходимые поля.
Если у вас уже есть учетная запись в Яндексе, то достаточно просто войти в нее указав свои логин и пароль. Для перехода к форме ввода этих данных кликаем на странице yandex.ru справа вверху на кнопку «Войти в почту».
Итак, предположим, что вы находитесь под своим аккаунтом на сайте Яндекс. Как войти в Яндекс Диск? Все просто. Если открыта главная страница, жмем рядом с логином на ссылку «Диск» или над поисковой строкой выбираем «Еще», а потом «Диск».
Если же вы пытаетесь попасть в хранилище через почтовый ящик, то искомый пункт следует искать в верхнем меню или в выпадающем списке сервисов Яндекса, появляющемся при нажатии значка в левом верхнем углу.
Можно вообще не заморачиваться с поиском ссылок, а просто вбить в адресную строку браузера url-адрес https://disk.yandex.ru/client/disk и перейти по нему.






